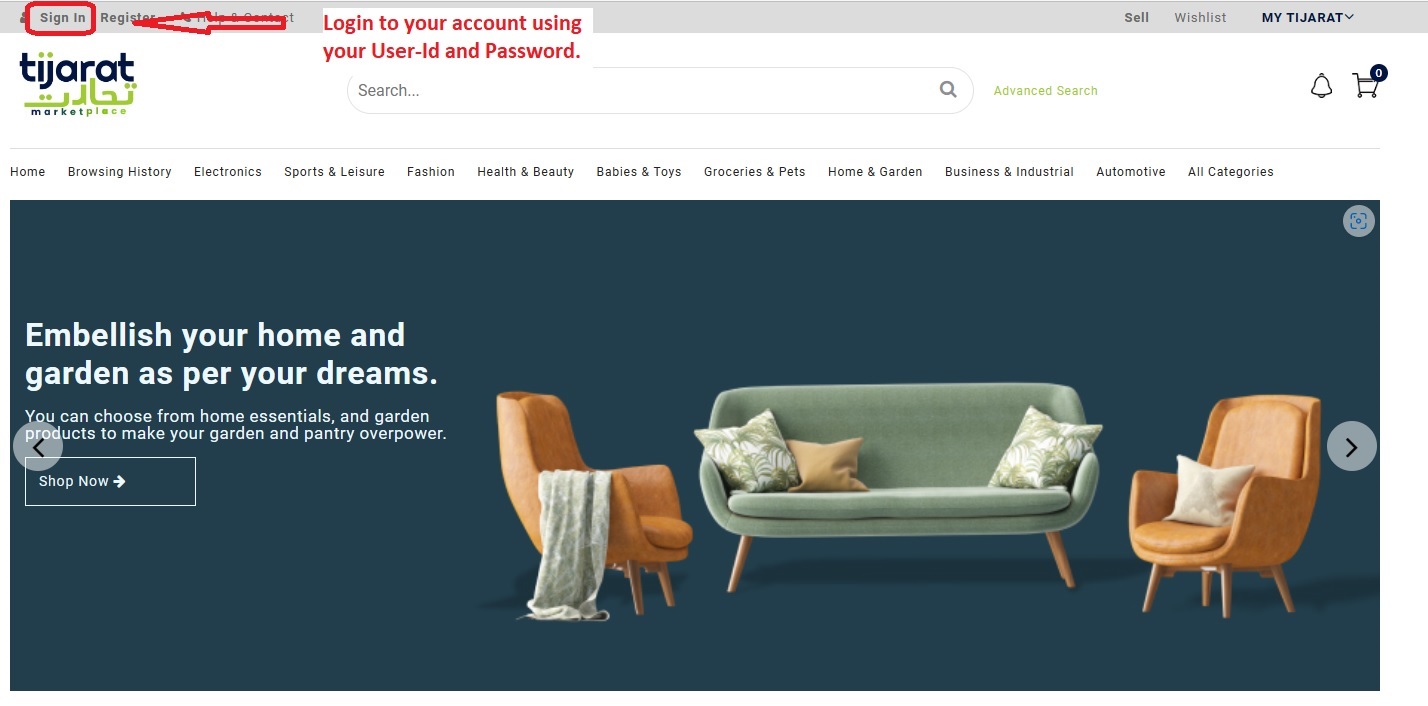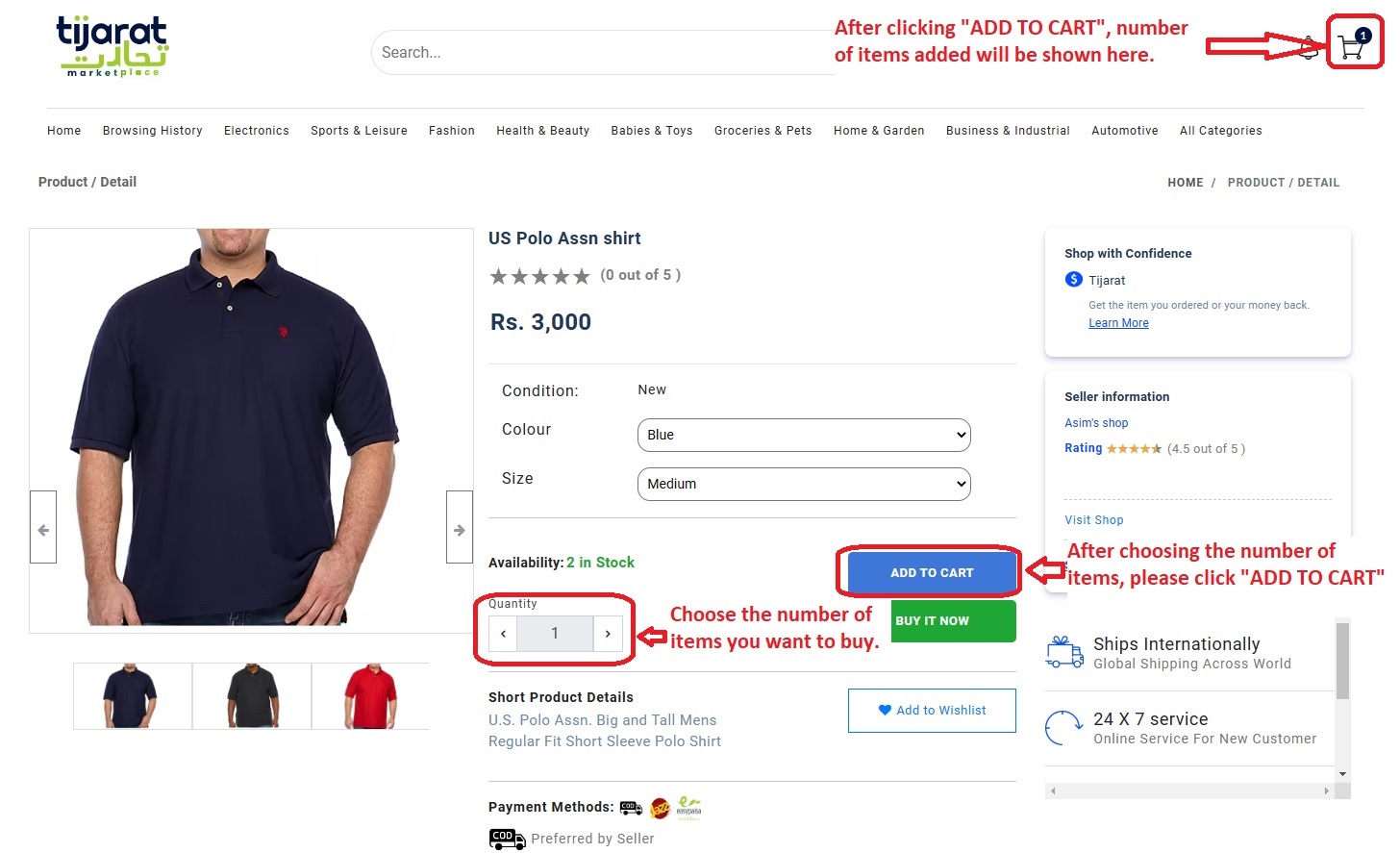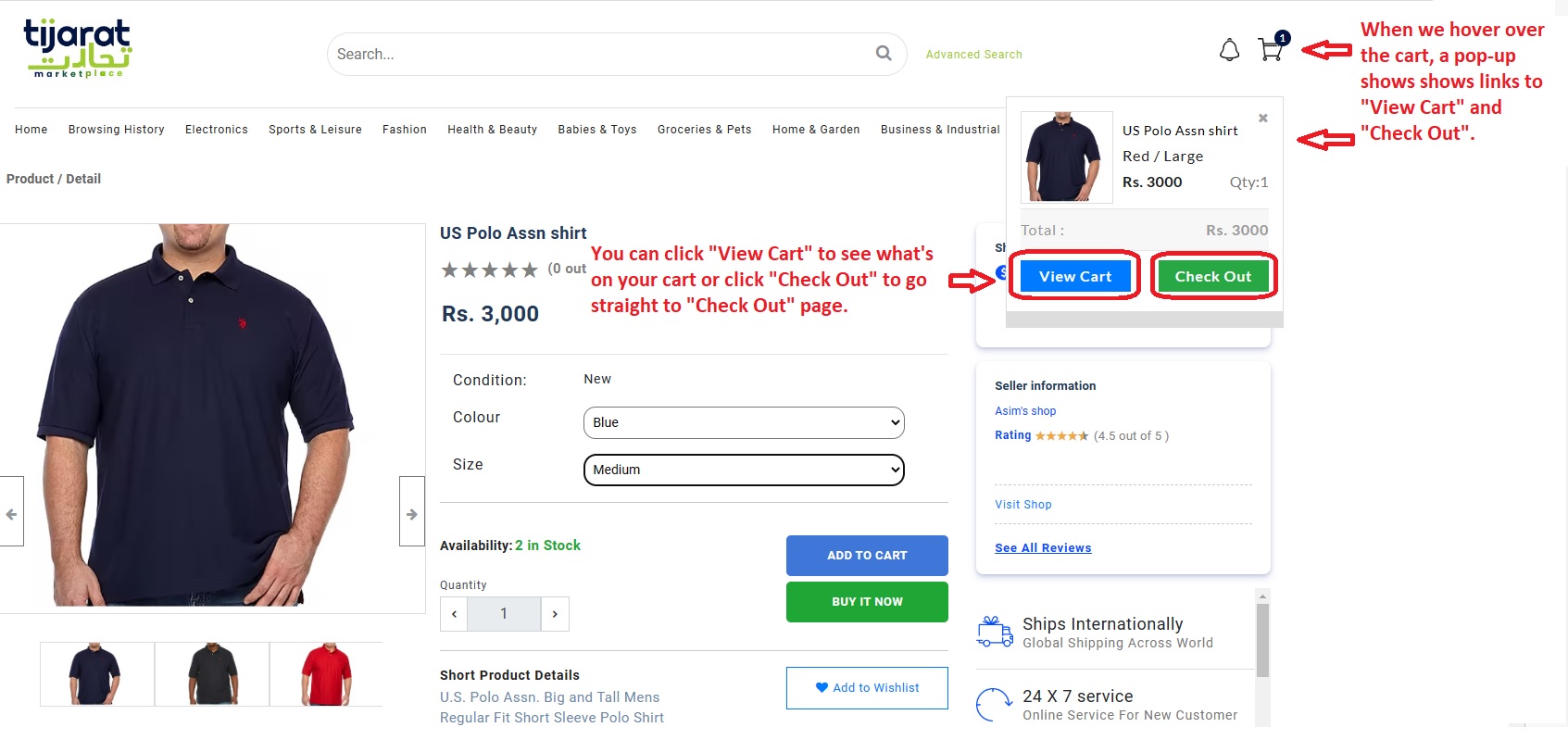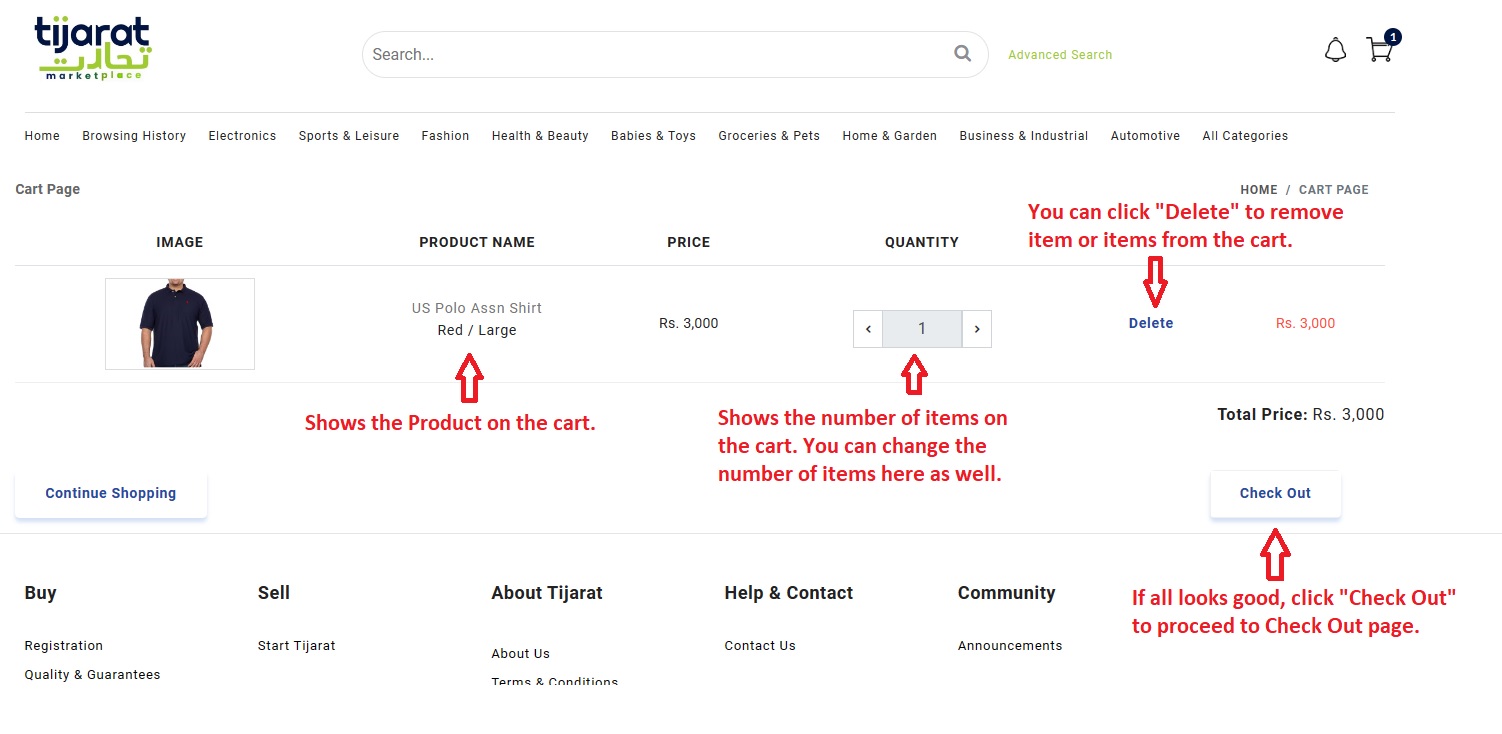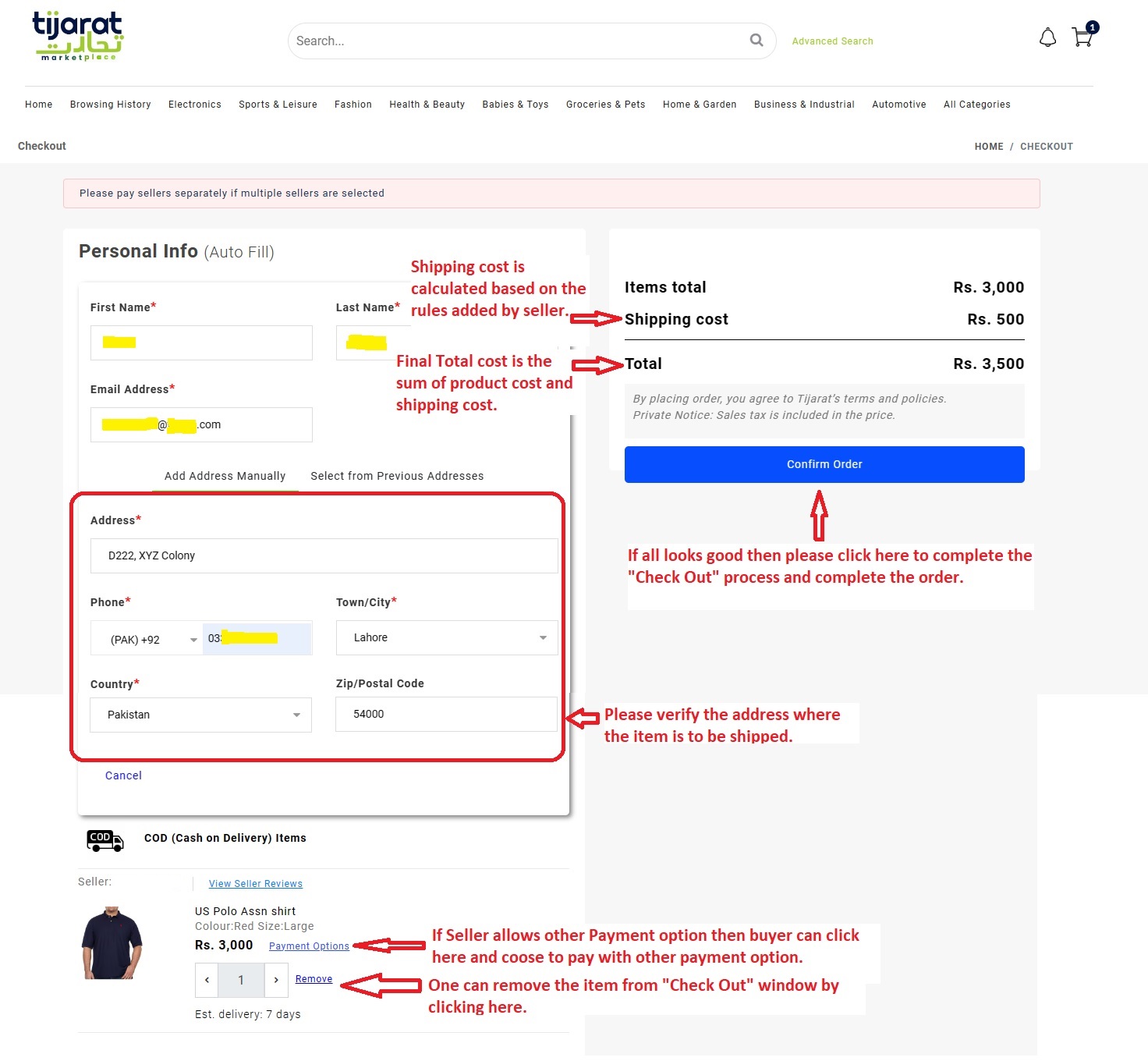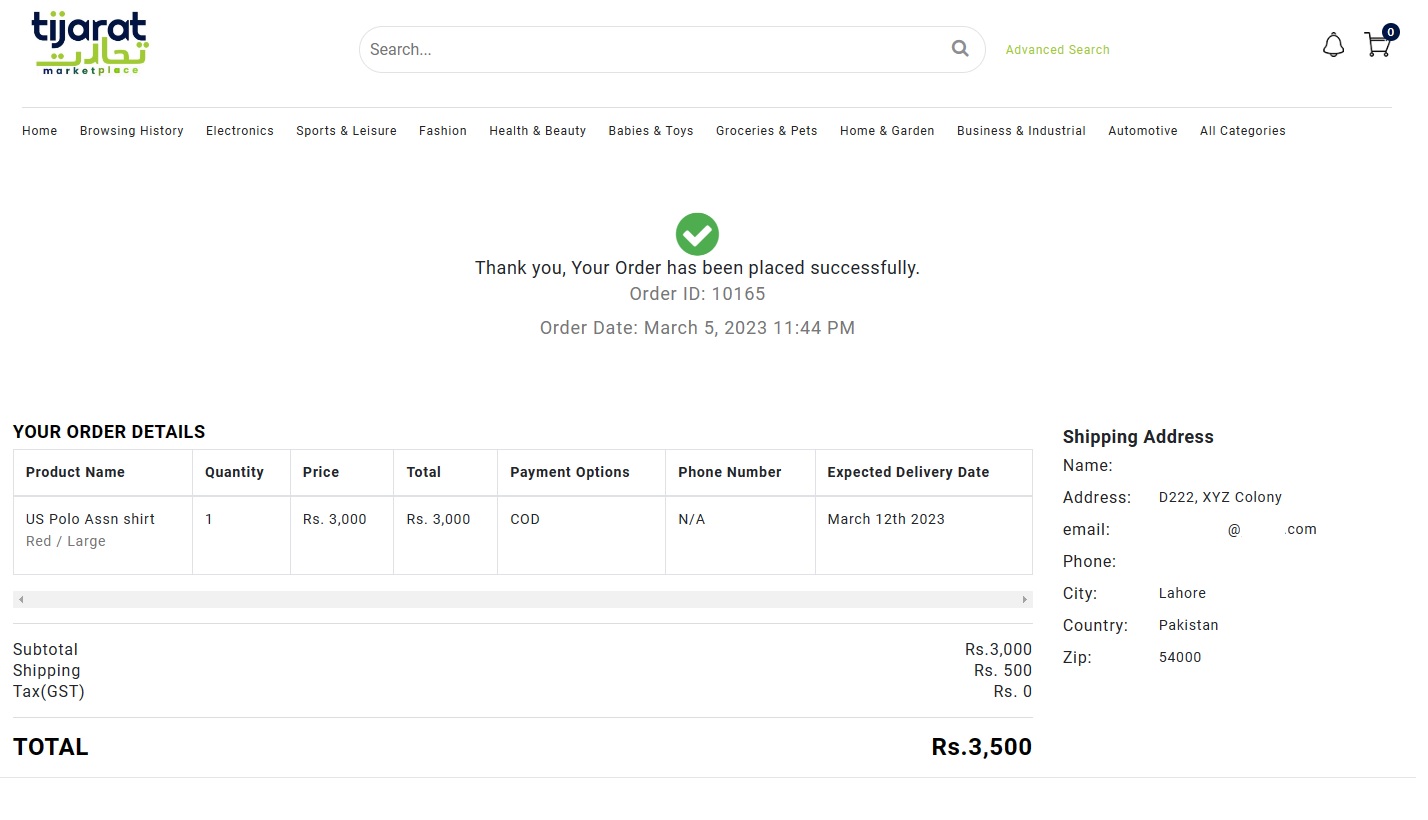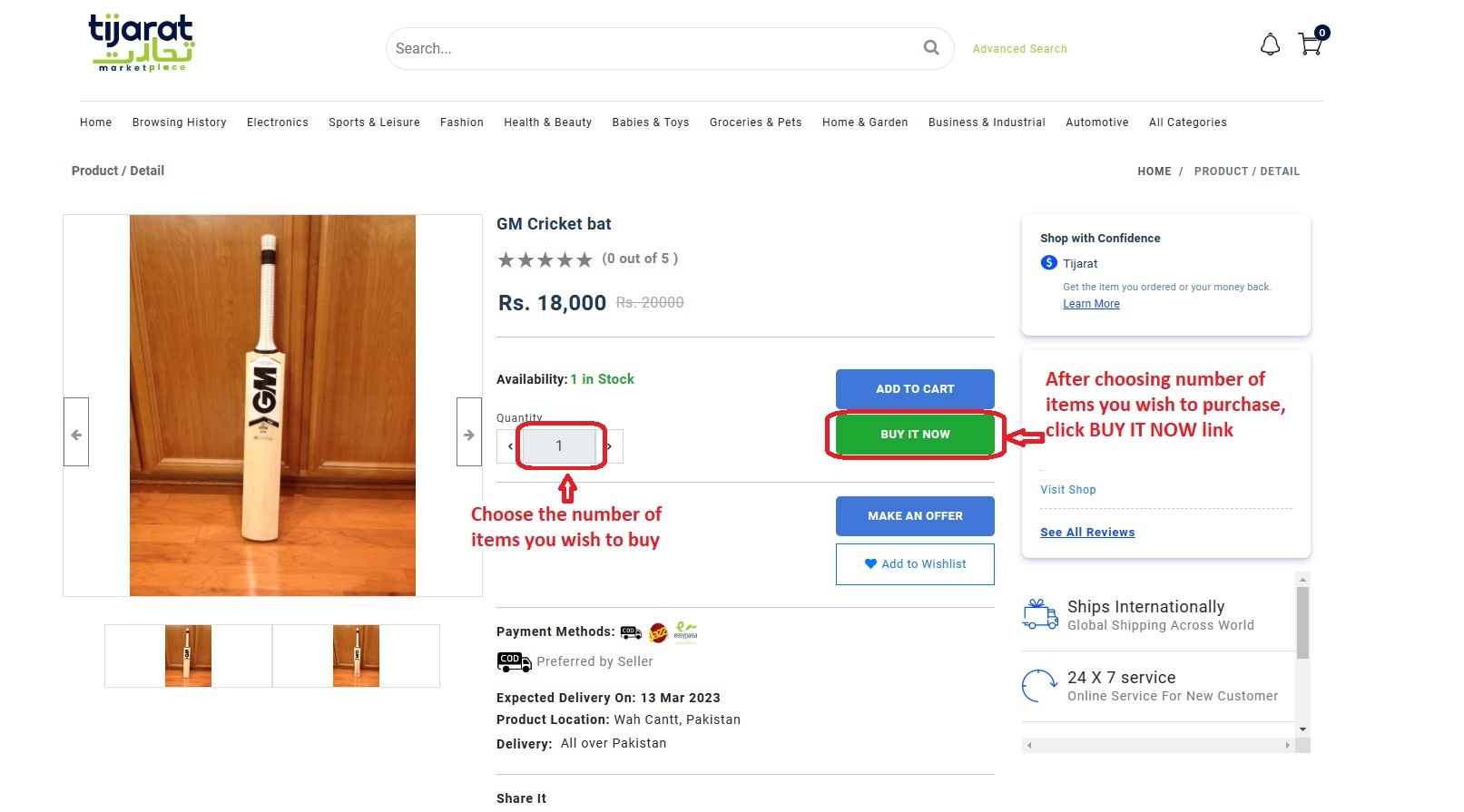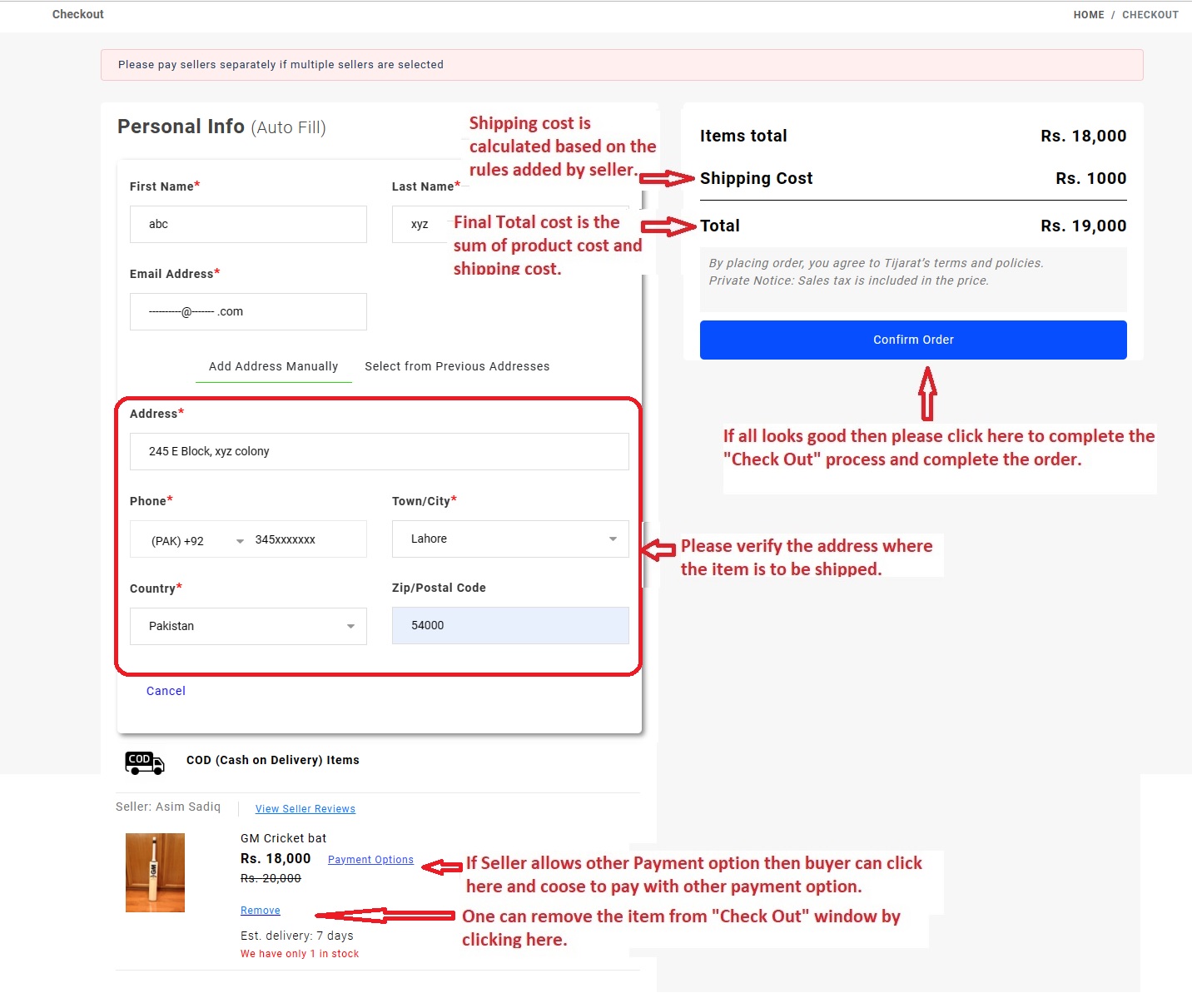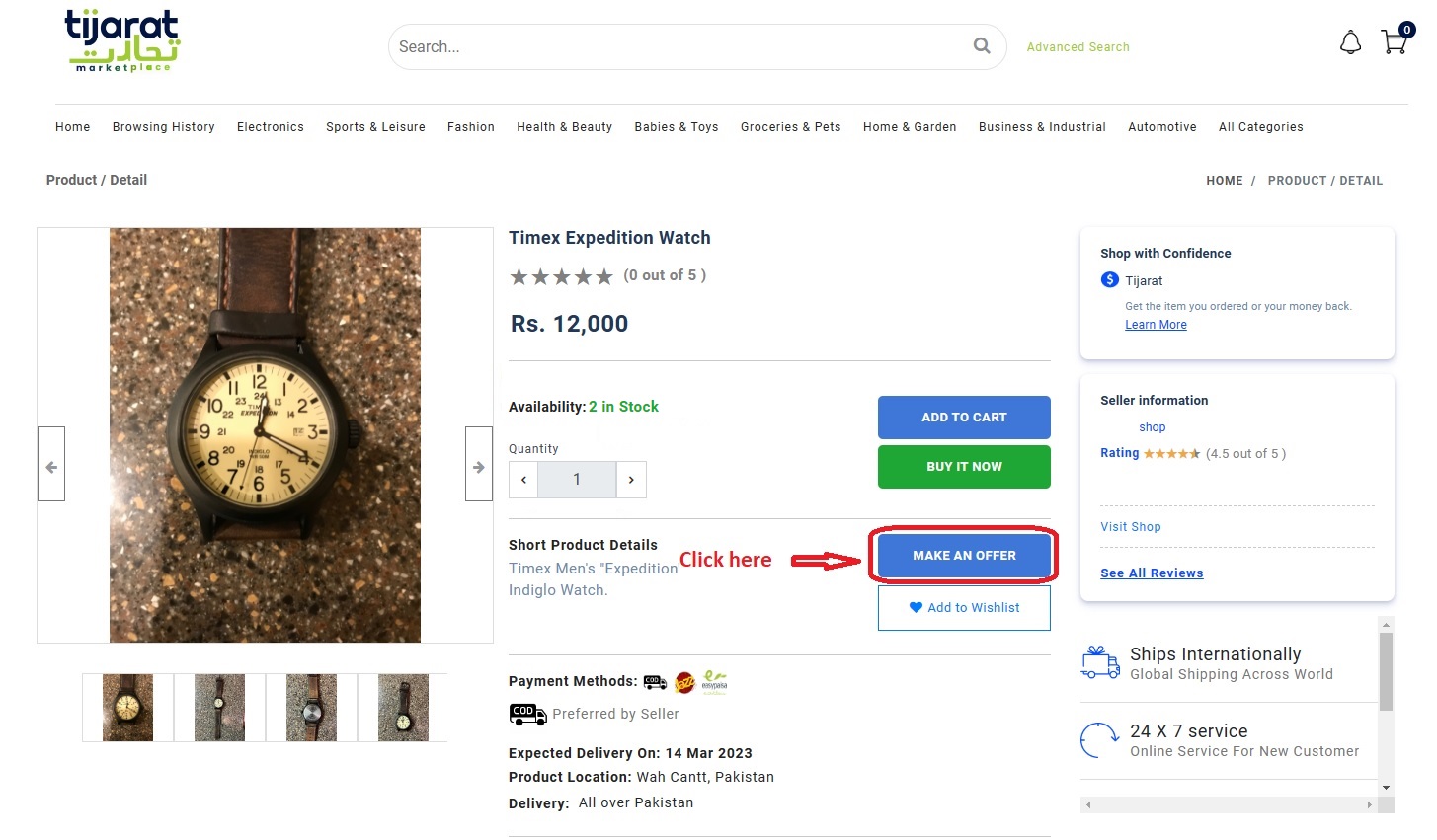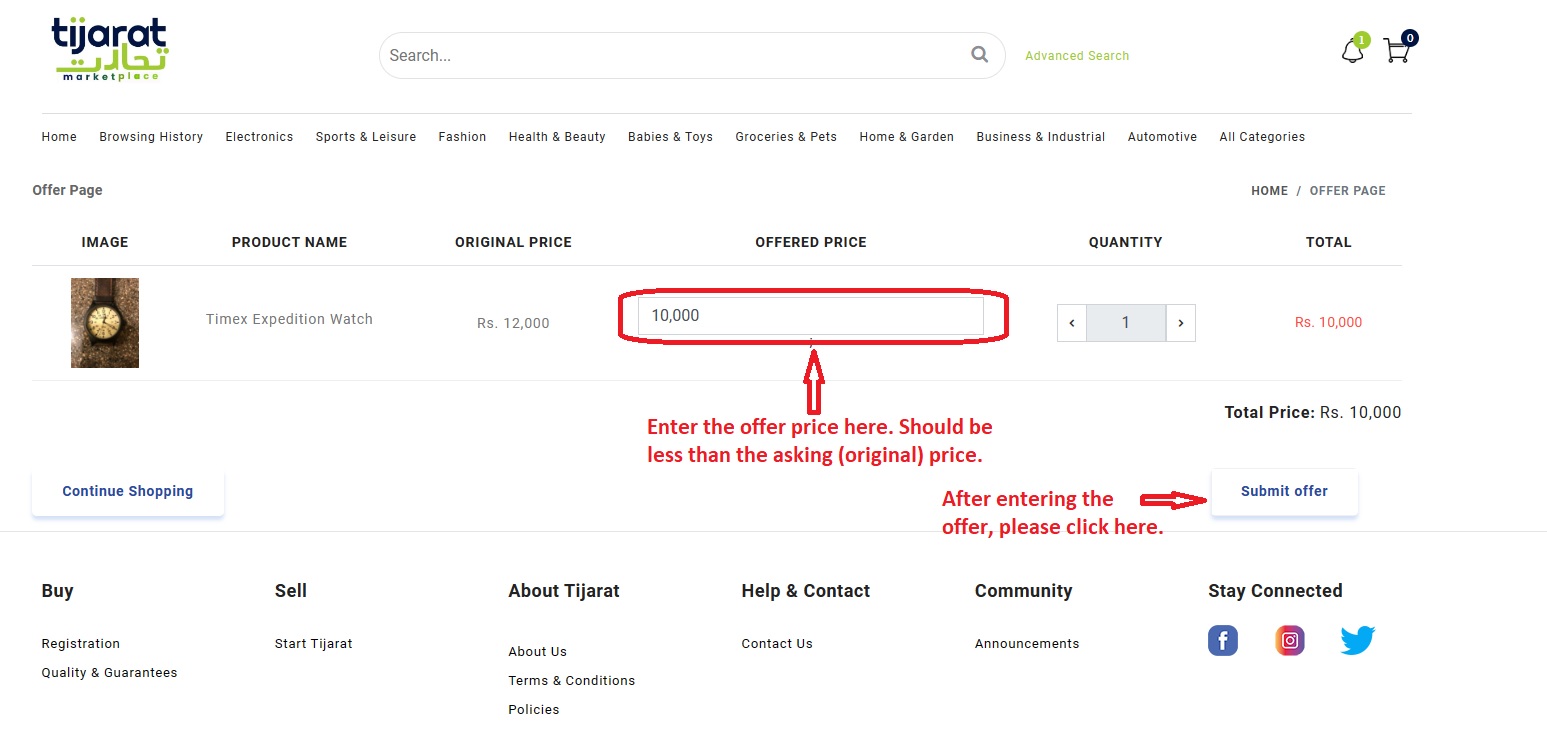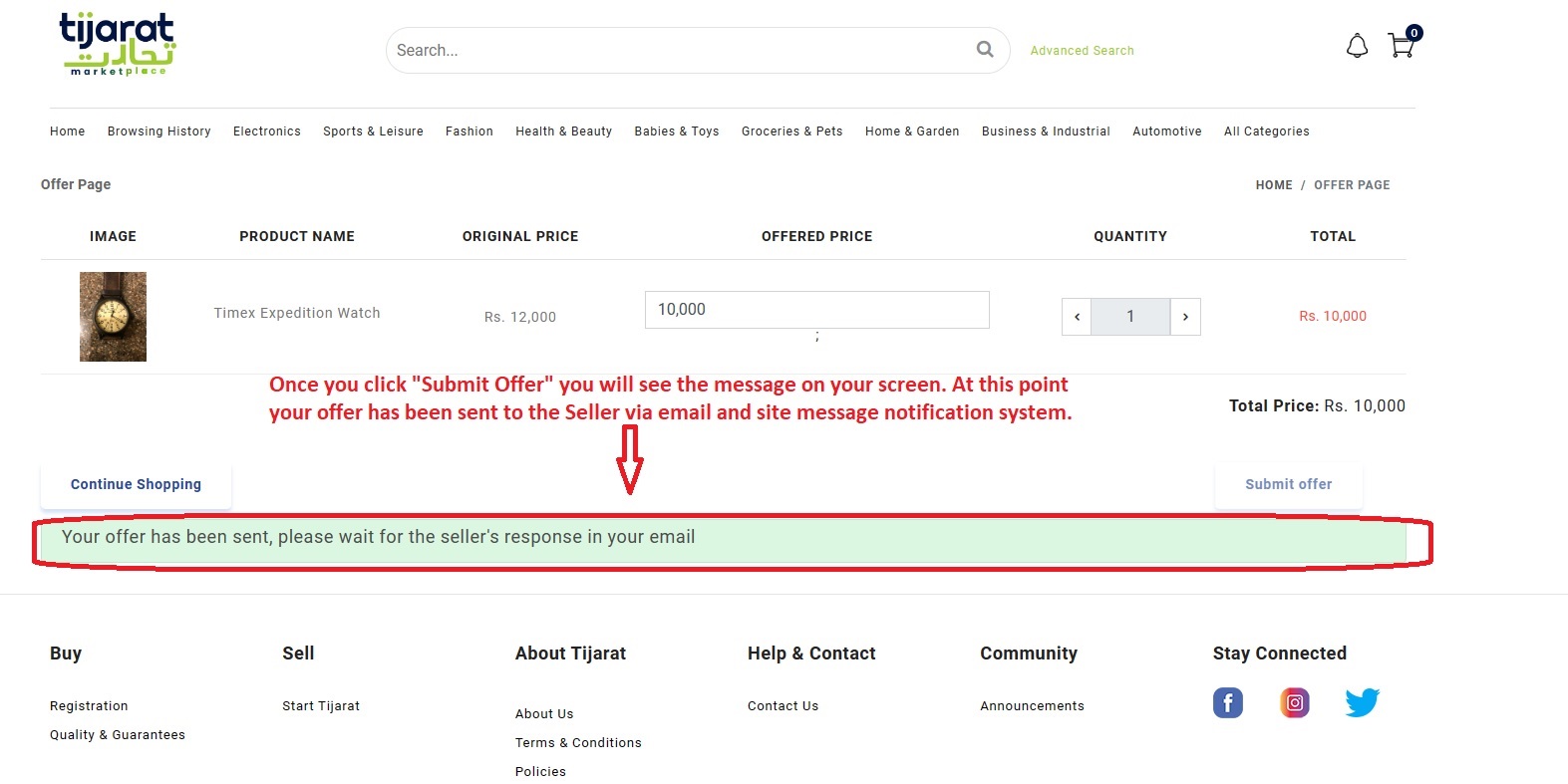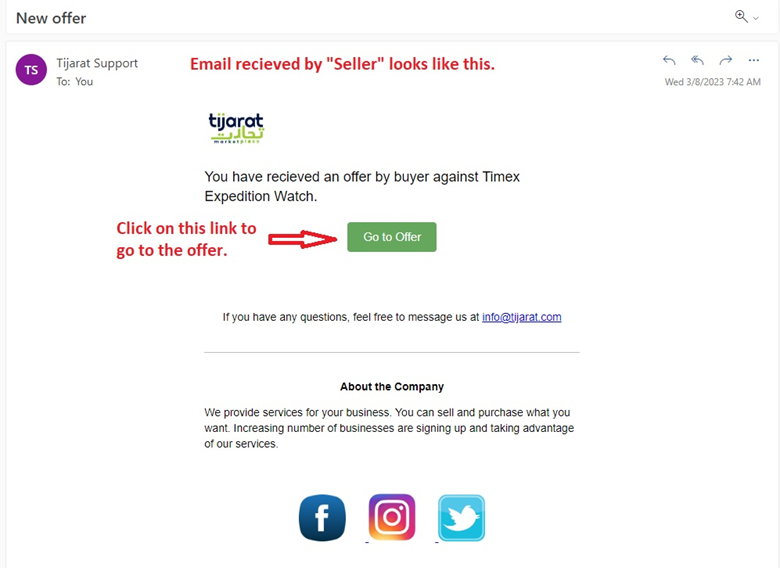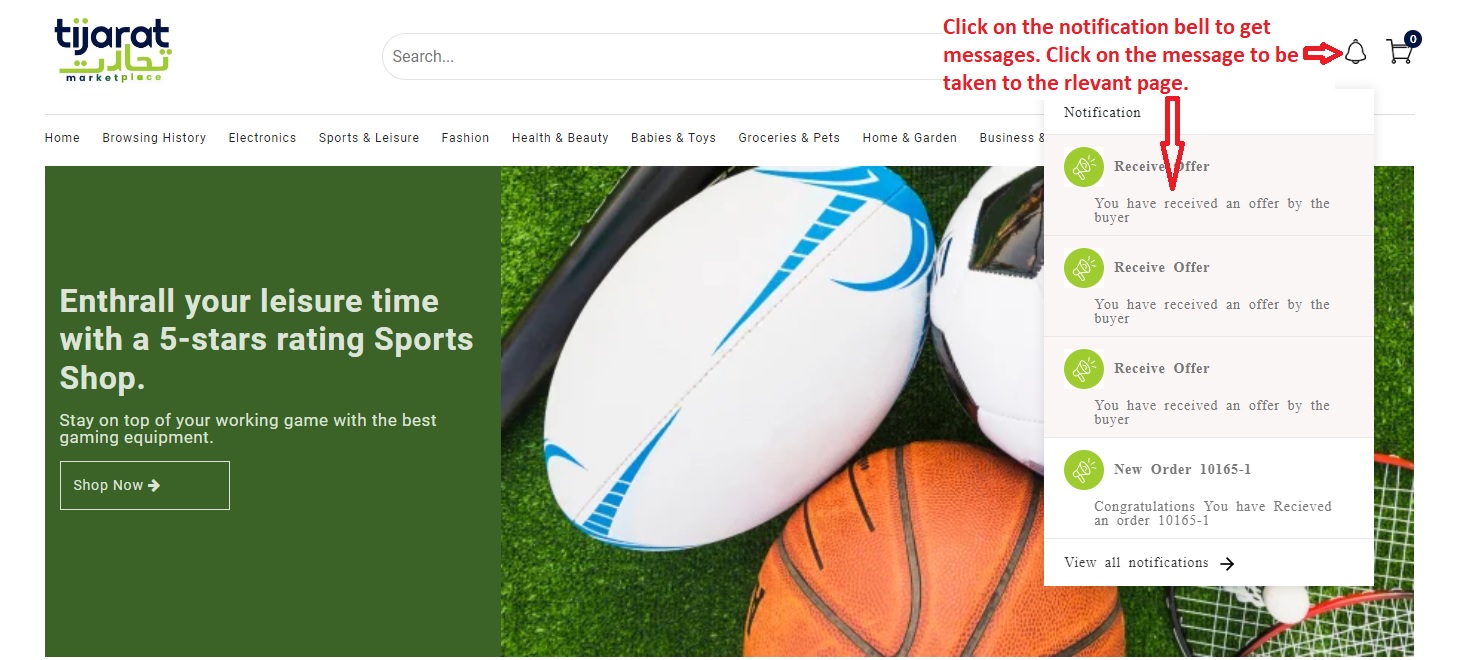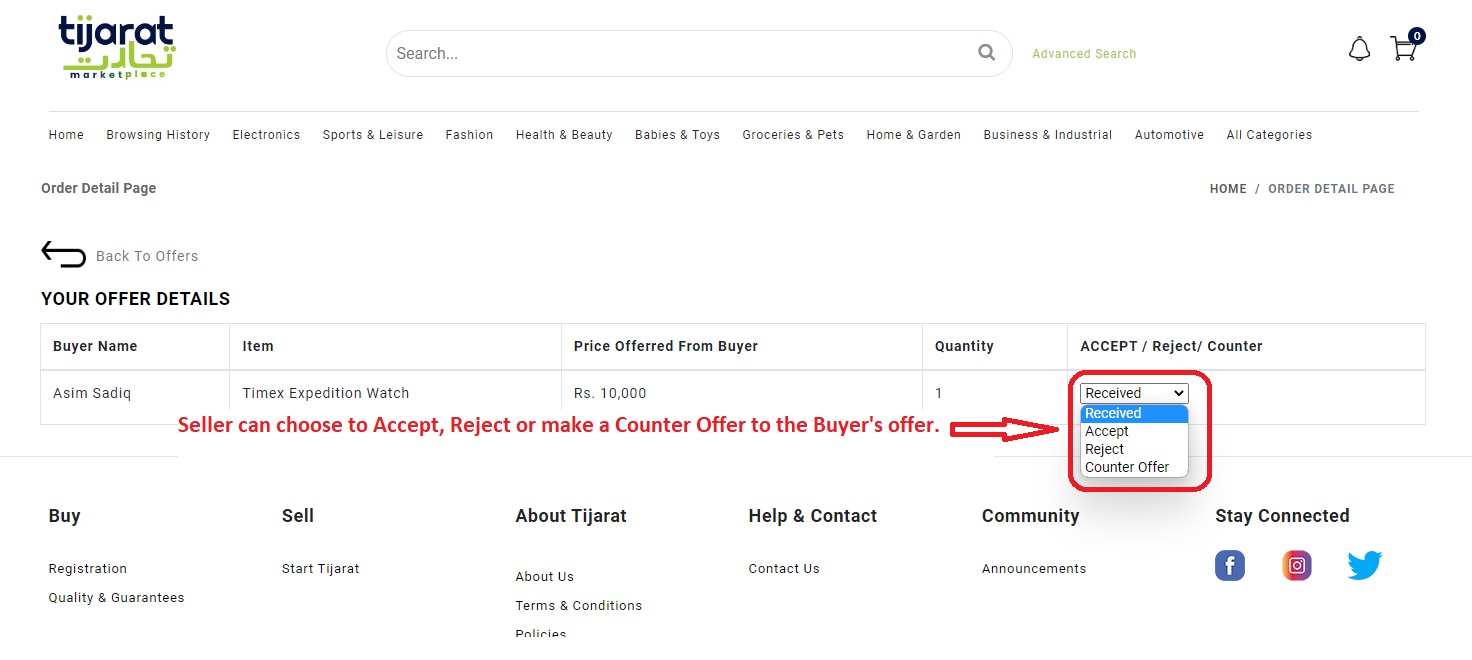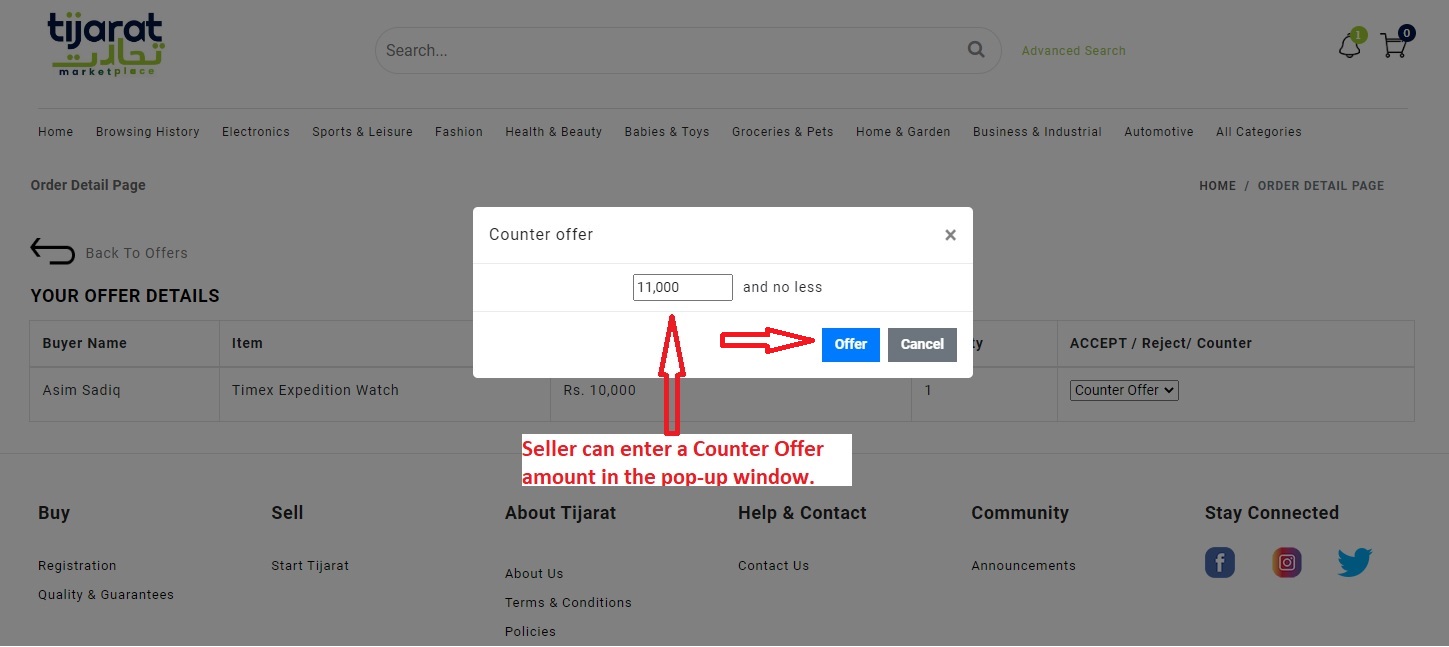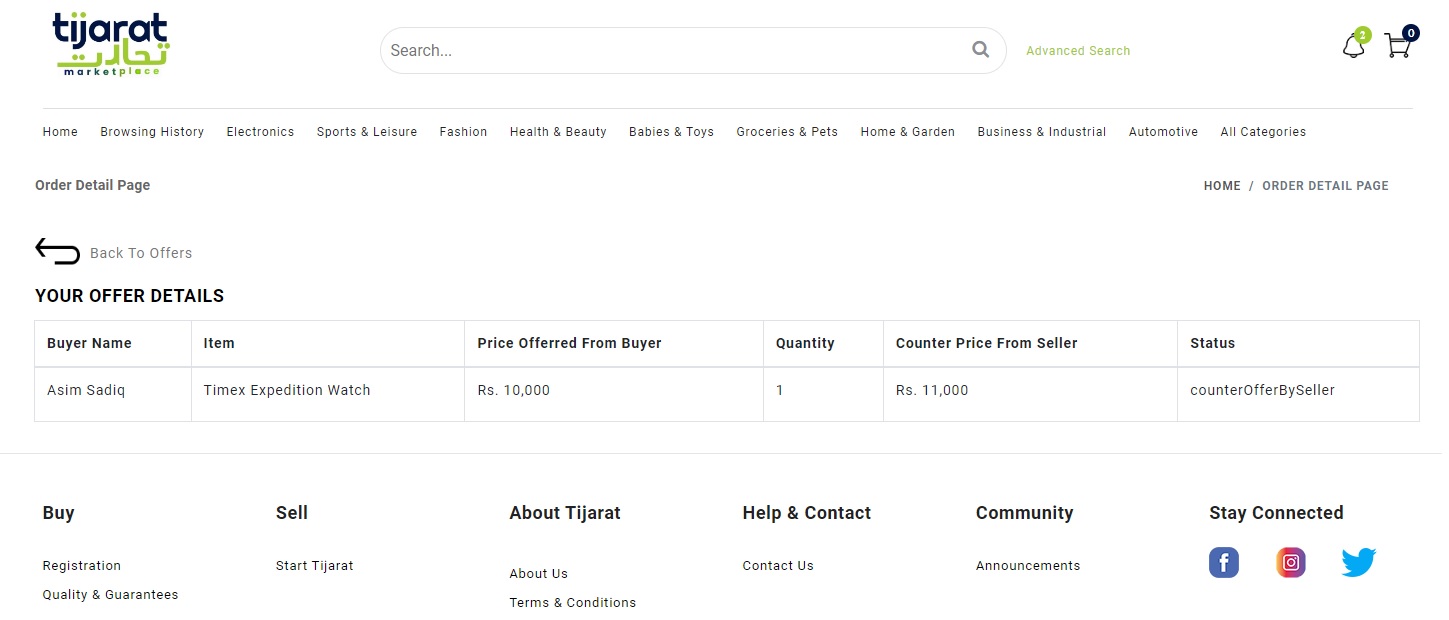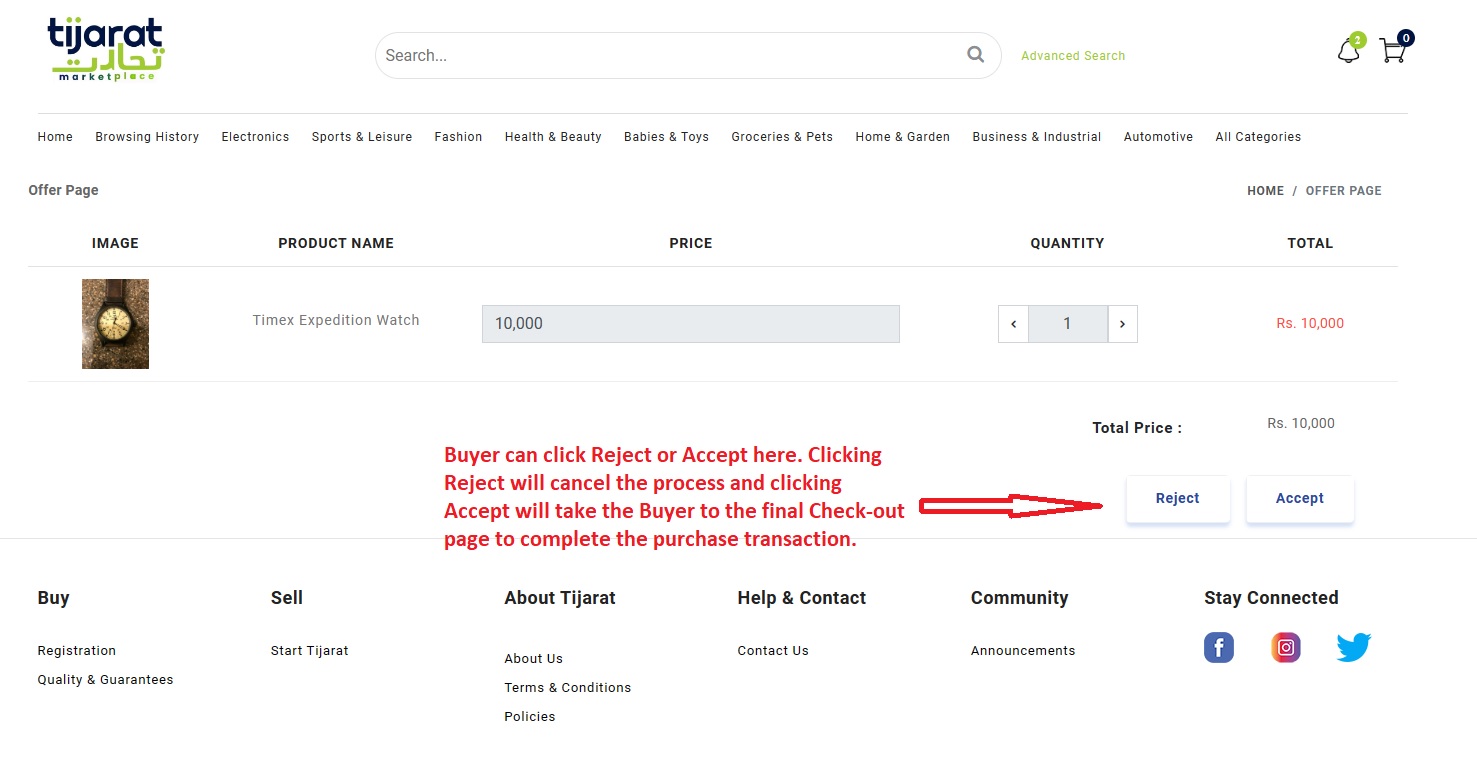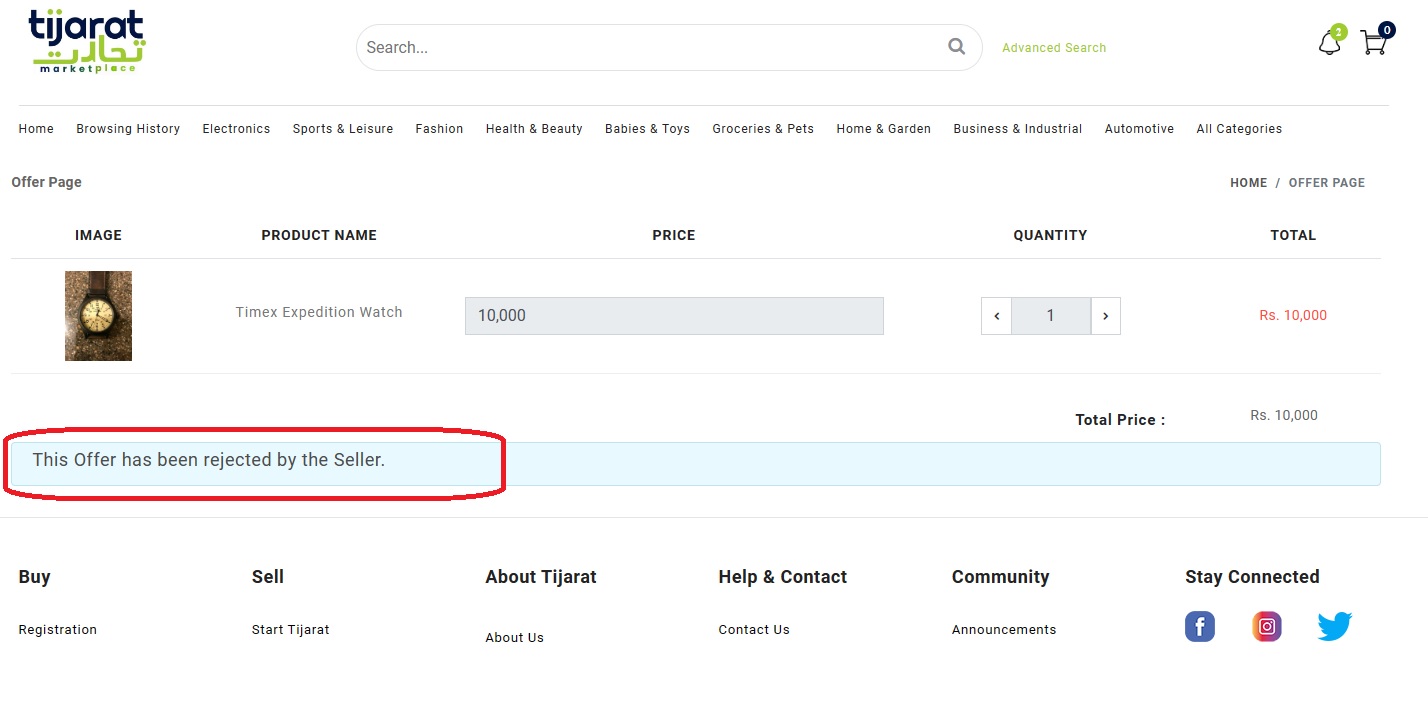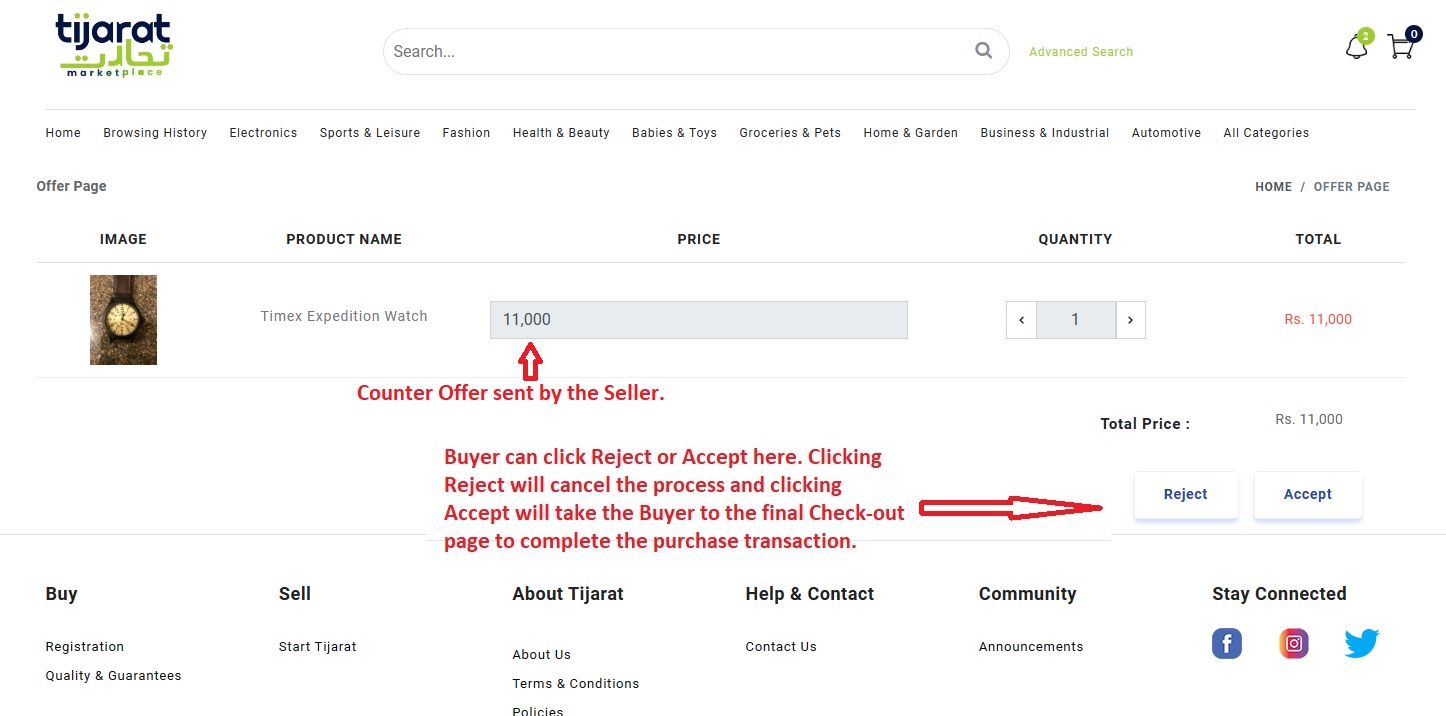How to Buy an item or multiple items at Tijarat.com
- Here we will show how to make Buy items at Tijarat.com.
We will show how to buy a single or multiple items.
We will also show how to buy by using “BUY IT NOW” option.
We will also show the process of buying an item through “MAKE AN OFFER” option.
Example of buying single or multiple items:
- It’s advisable to login to Tijarat using your User-Id before making a purchase. If you try buying an item without being logged-in, you will be asked for your User-Id and password and then you will be led on to the Checkout page.
-To buy a product or multiple products please follow the process shown in screenshots.
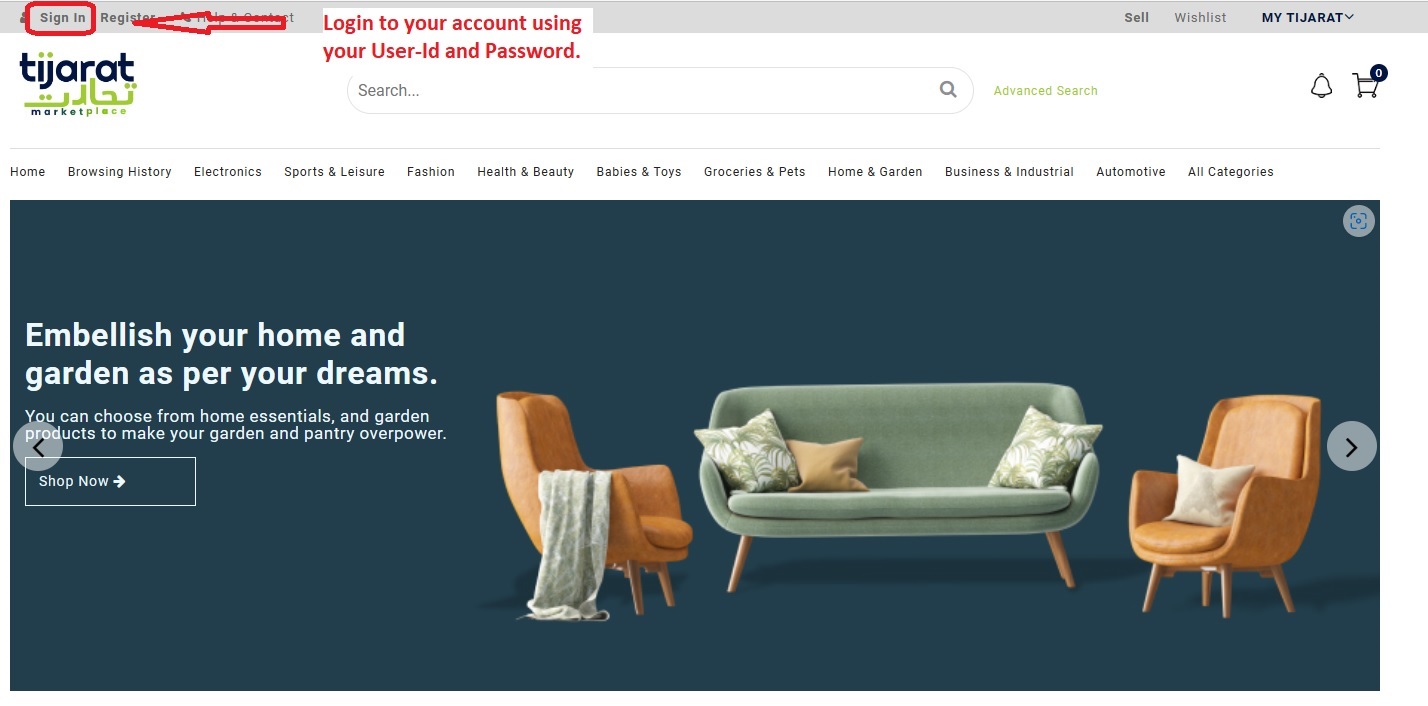
- Please choose the item you would like to buy and follow the process as shown below:
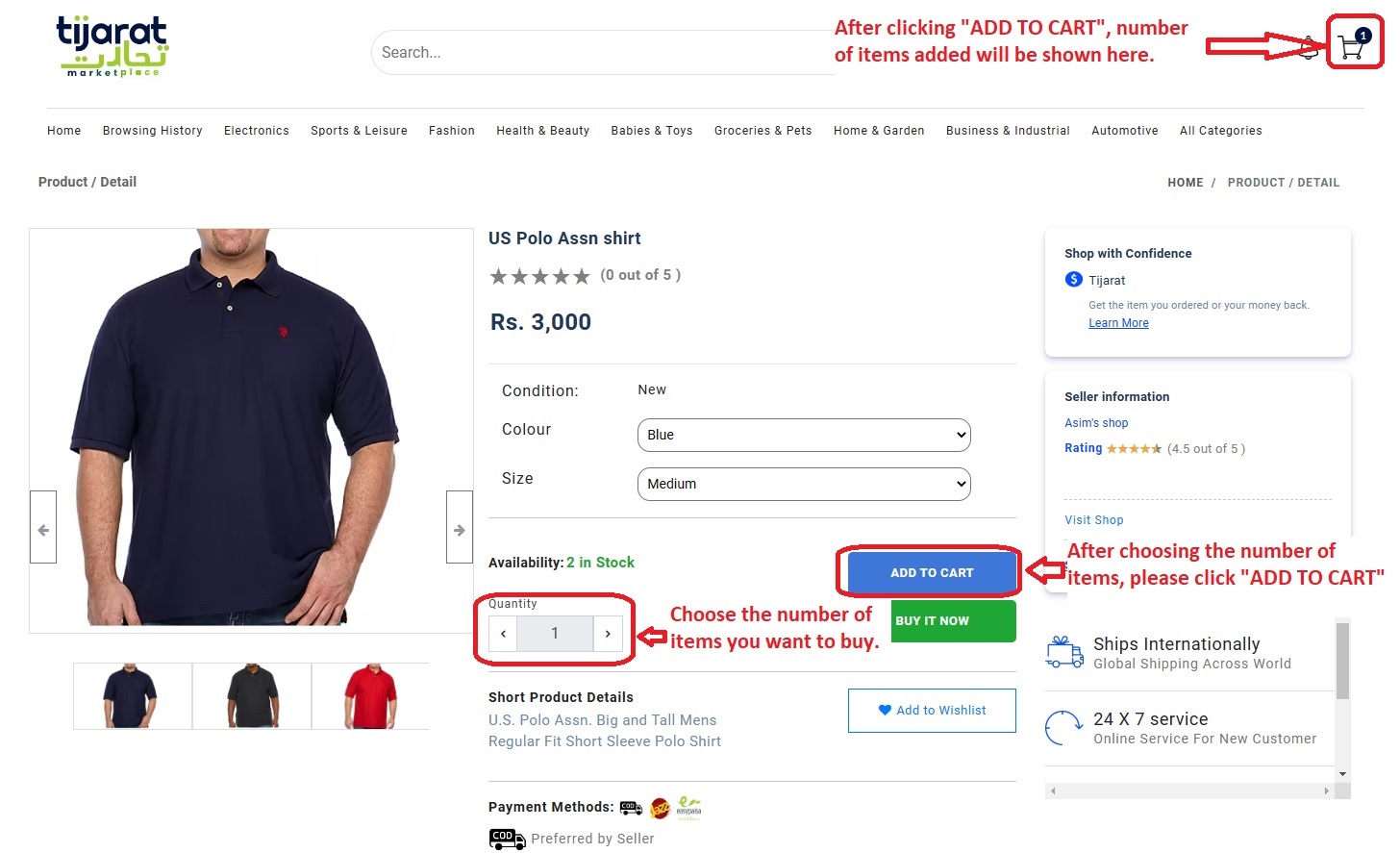
- You can hover over the cart and pop-up window will show up with links to “View Cart” and “Check Out” pages. You can choose to go to either page.
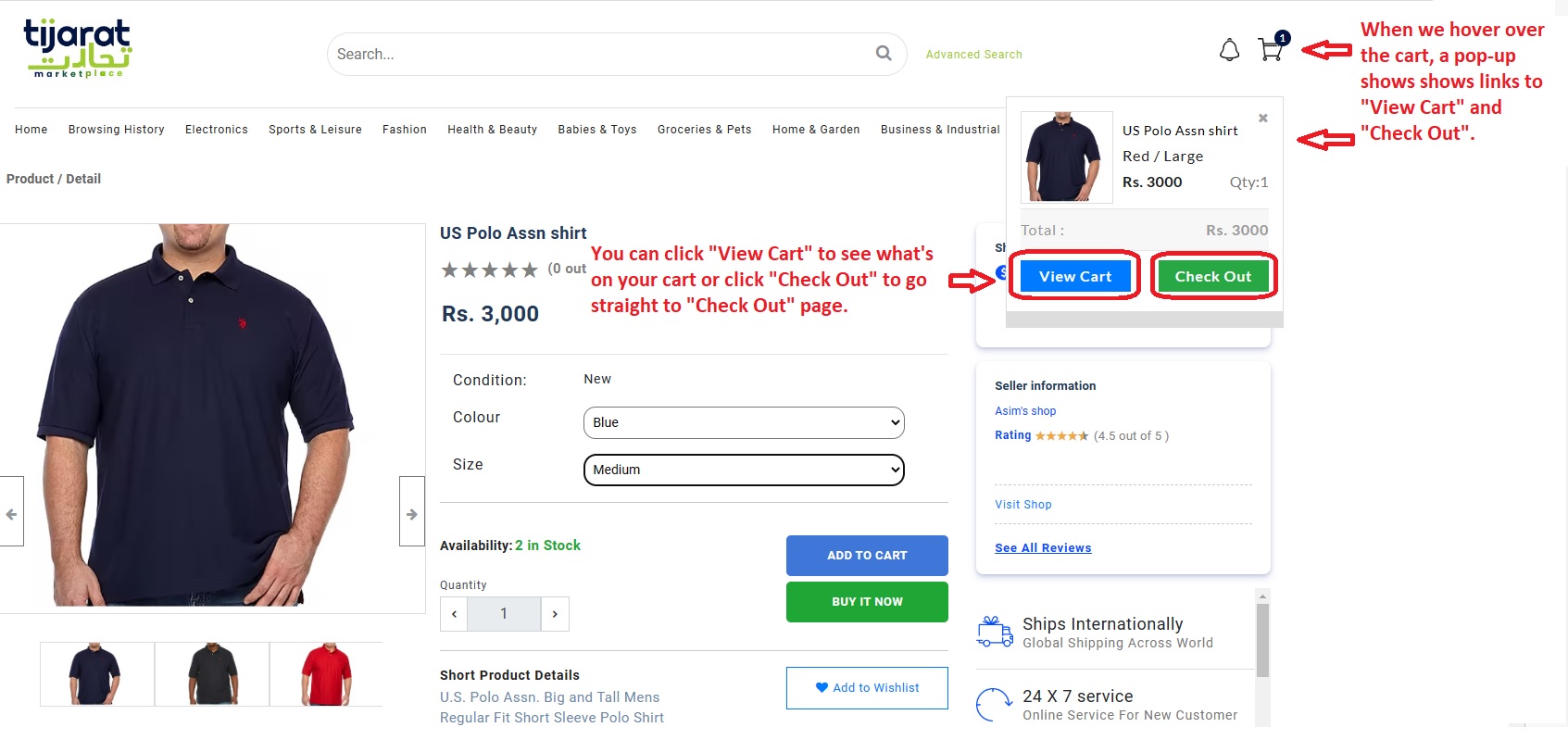
- View Cart Page looks like below:
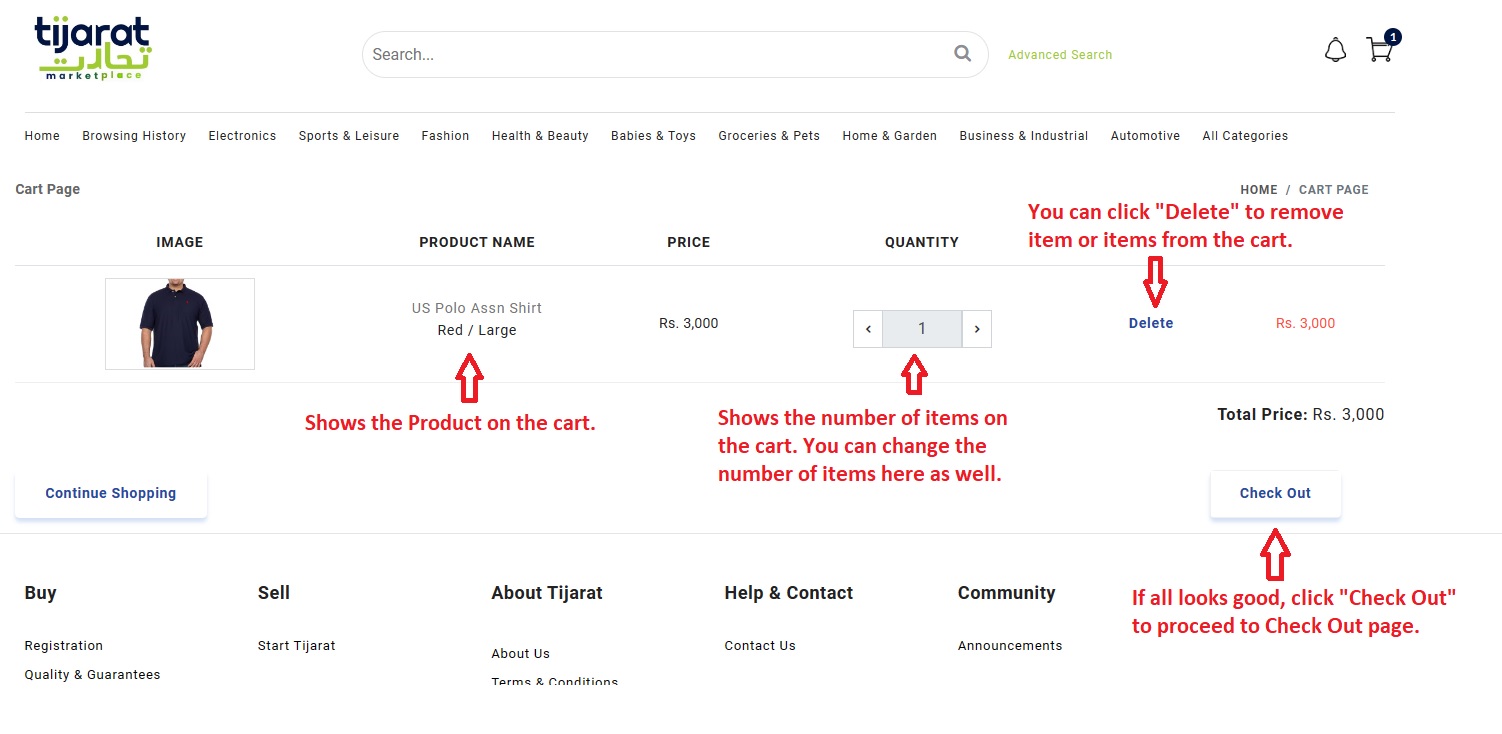
- “Check Out” page looks like below:
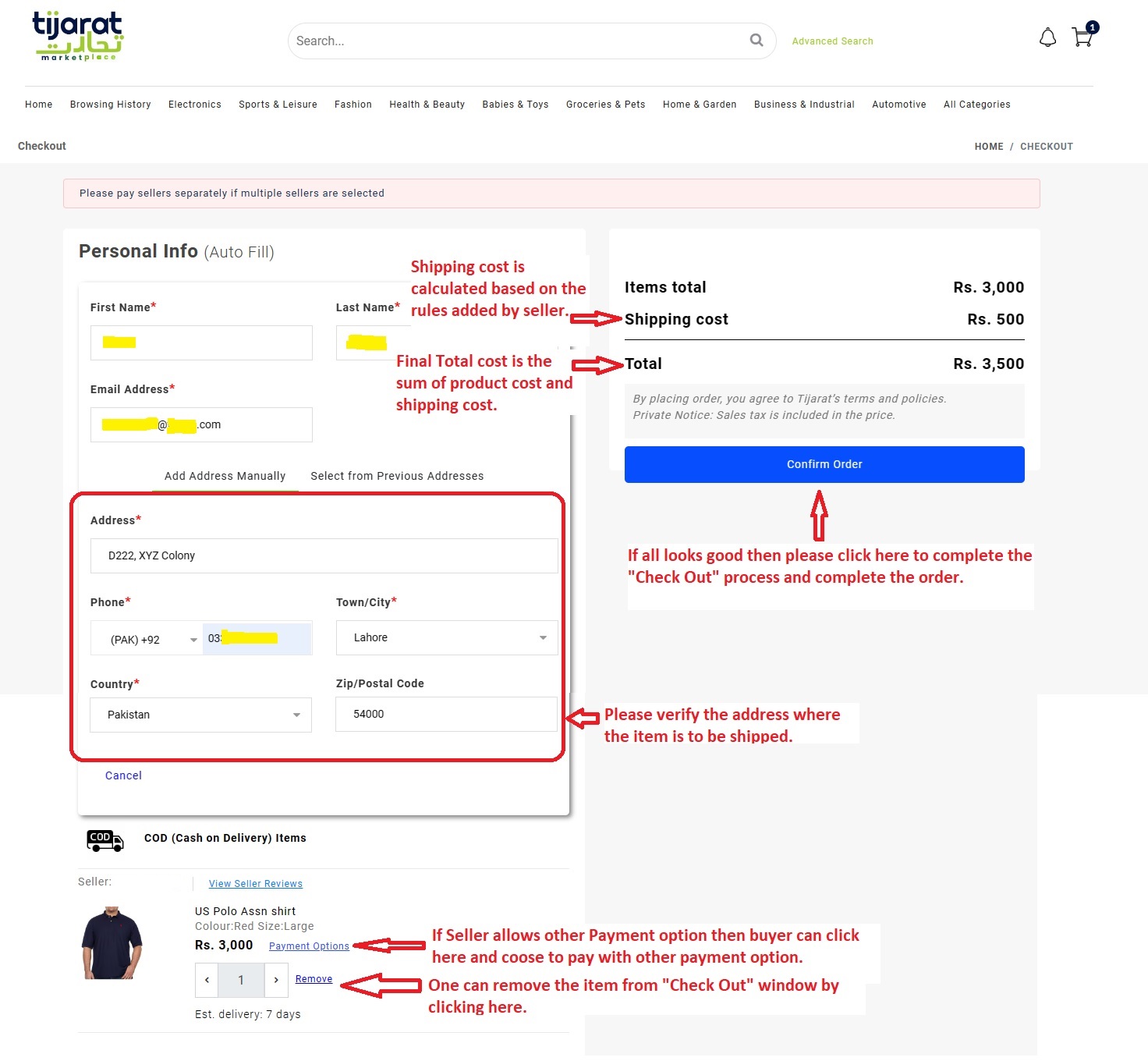
- After you click “Confirm Order” your order will be completed, and order details will be sent to the Seller to start the shipping process. You will get an email and a SMS confirming receipt of your order. After clicking “Confirm Order” looks like below.
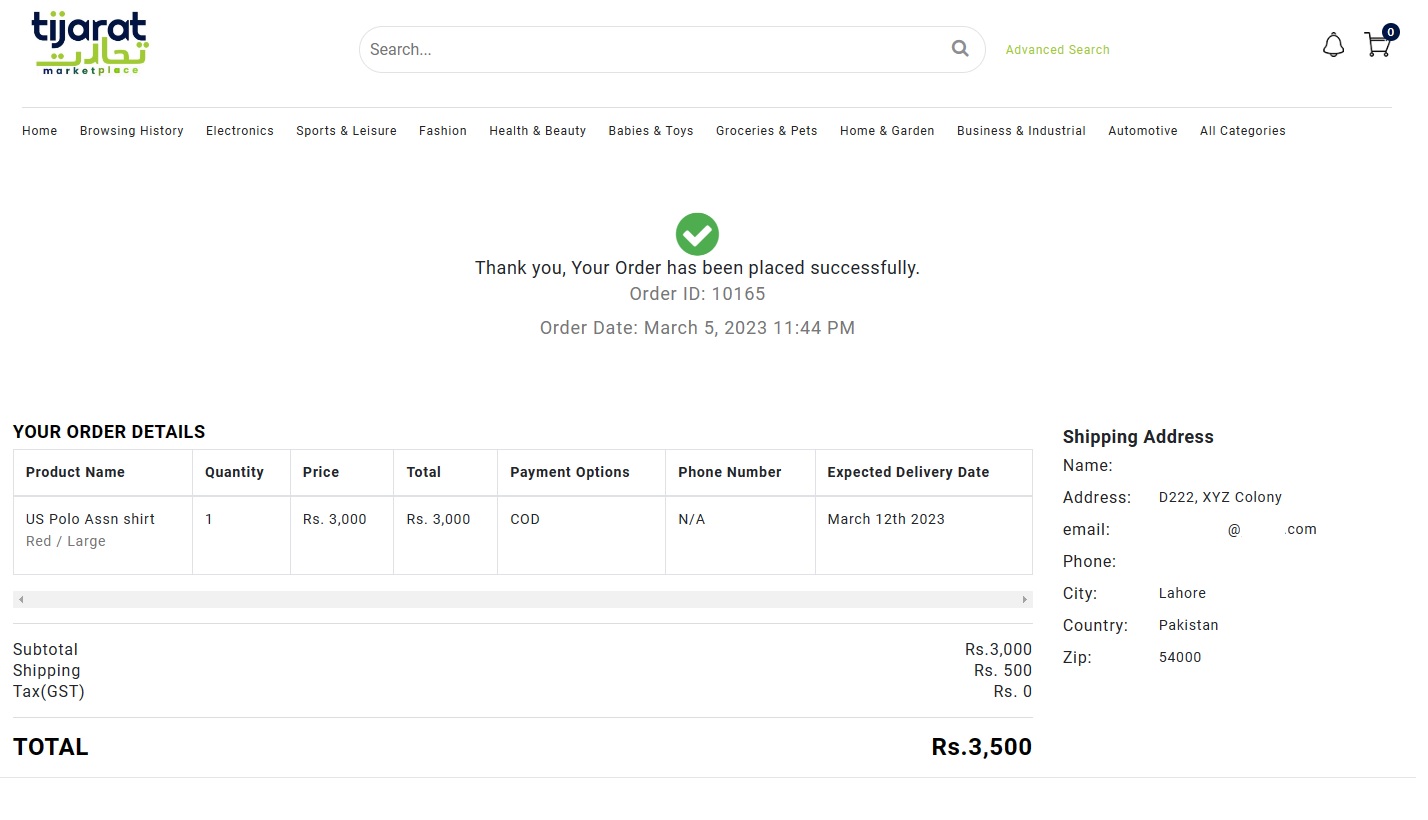
Example of buying an item using “BUY IT NOW” option.
- One can choose to buy an immediately without moving to cart and then finishing the purchase process.
Below is an example of how one could buy an item using “BUY IT NOW” option.
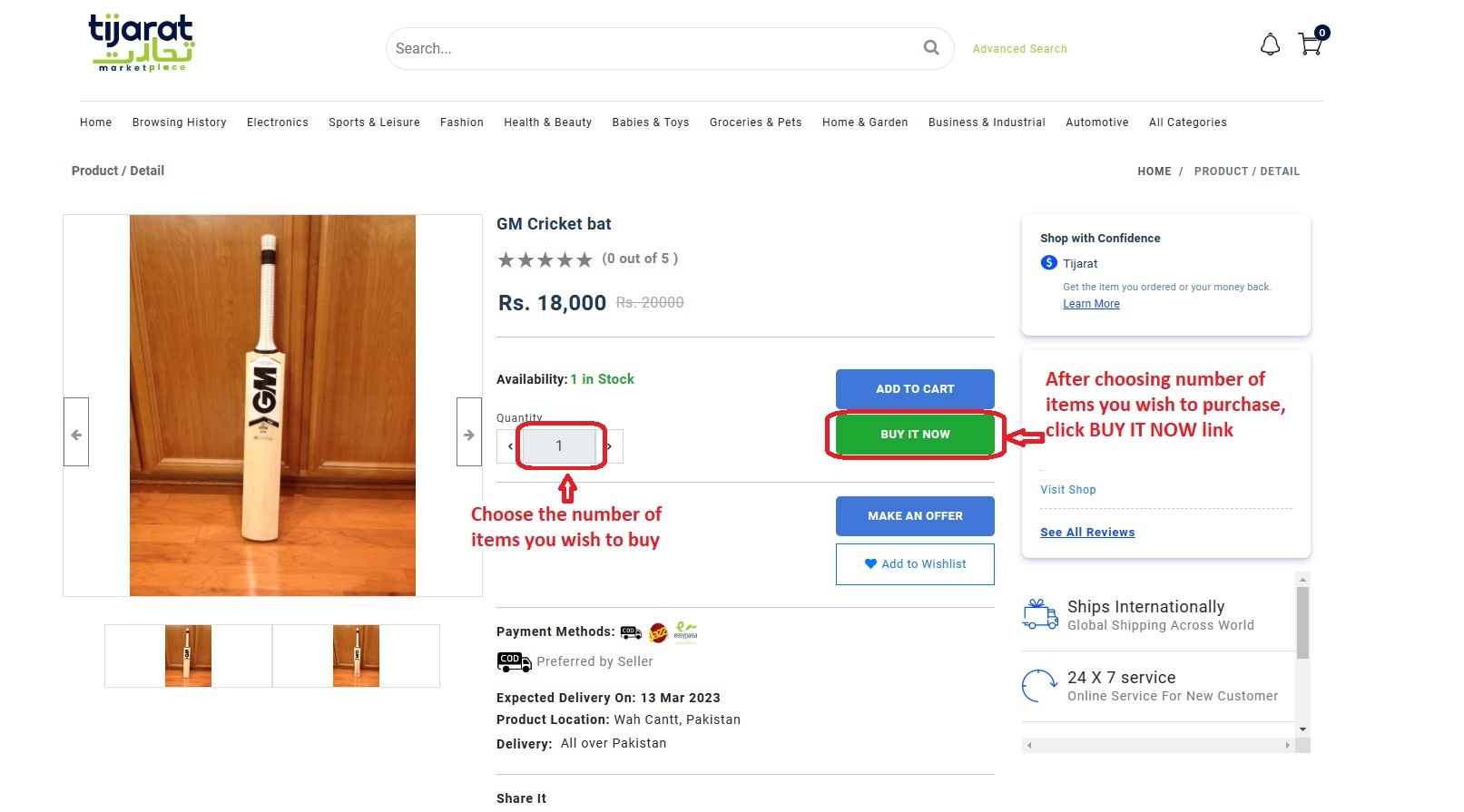
- You will be taken straight to Check Out page, where you can complete the purchase after confirming the Shipping Address as shown below.
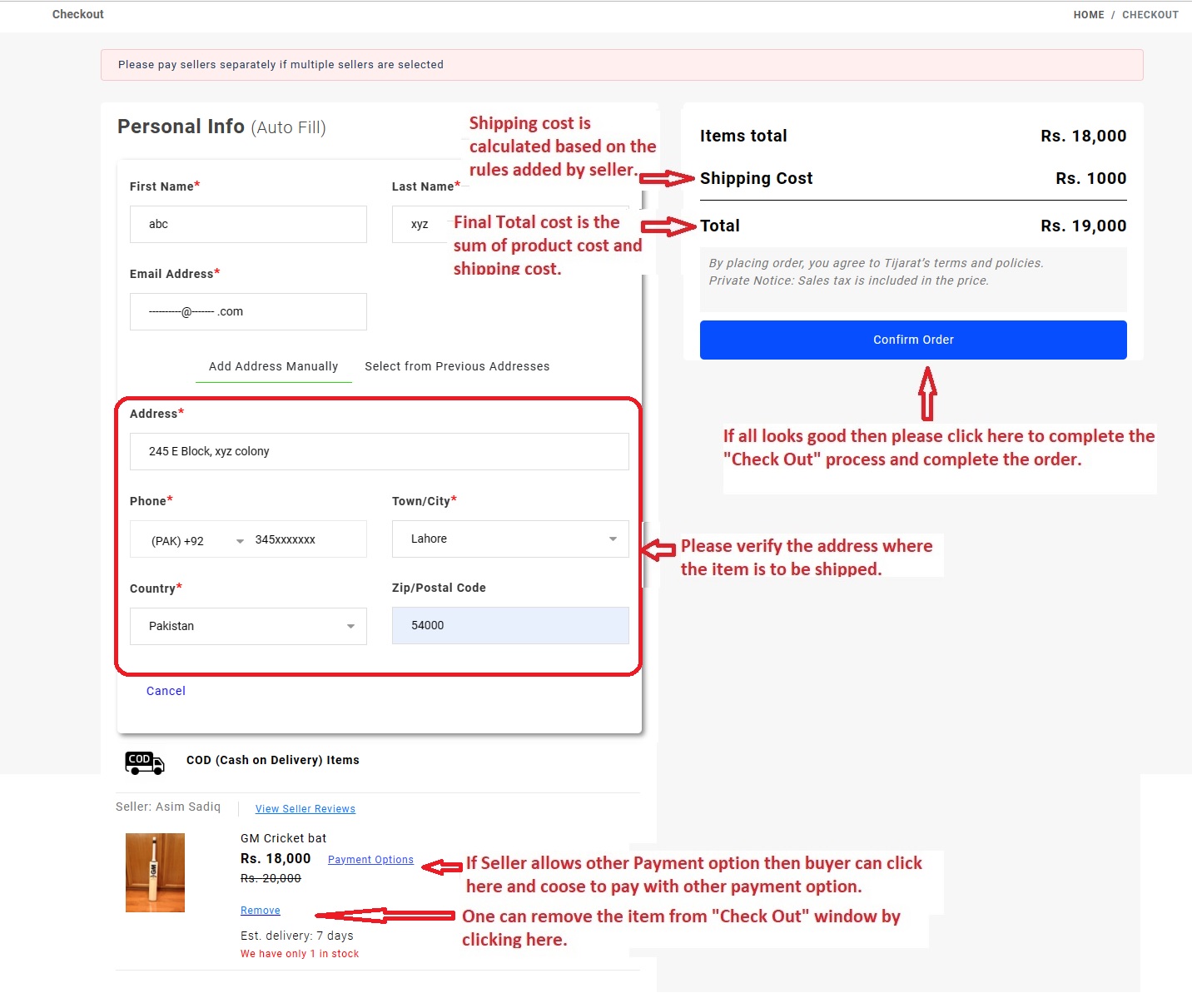
- After you click “Confirm Order” your order will be completed, and order details will be sent to the Seller to start the shipping process.
Example of buying an item using “MAKE AN OFFER” option:
(Note: This option is only available if the seller has enabled this option for the listed product. Some sellers may decide not to accept any offers and may not enable this option.)- Third way of buying an item at Tijarat is by using “MAKE AN OFFER” option (If enabled by the seller).
The process goes like this:
- Buyer makes an offer for the product “lower” than the listed price, seller will be informed immediately of the offer via email and the message notification system (bell) on the site, seller has 24 hours to either accept the offer, reject the offer or make a counter-offer for a price seller is willing to accept, that message of acceptance, rejection or counter-offer will be sent to the buyer via email and the message notification system (bell) on the site. At that moment buyer can do the following:
1. If the offer has been rejected, the buyer can either try raising the offered price or just go ahead and purchase the item at the listed price.
2. If the offer was rejected but a “counter offer” was sent by the seller, the buyer can either accept that “counter offer” and purchase the item or else reject the “counter offer” and move on and not purchase that item.
3. If the buyer’s original offer was accepted by the seller the buyer can go ahead complete the Check-Out process and purchase the item.
We will show example screenshots of these options below.
First let’s see how to “make an offer” for a product:
Buyer will need to be logged-in with your User-Id and password before proceeding. If the buyer tries to make an offer without being logged-in, the buyer will be taken to the Login window and after entering User-Id and password, he/she will be taken to the “MAKE AN OFFER” window.
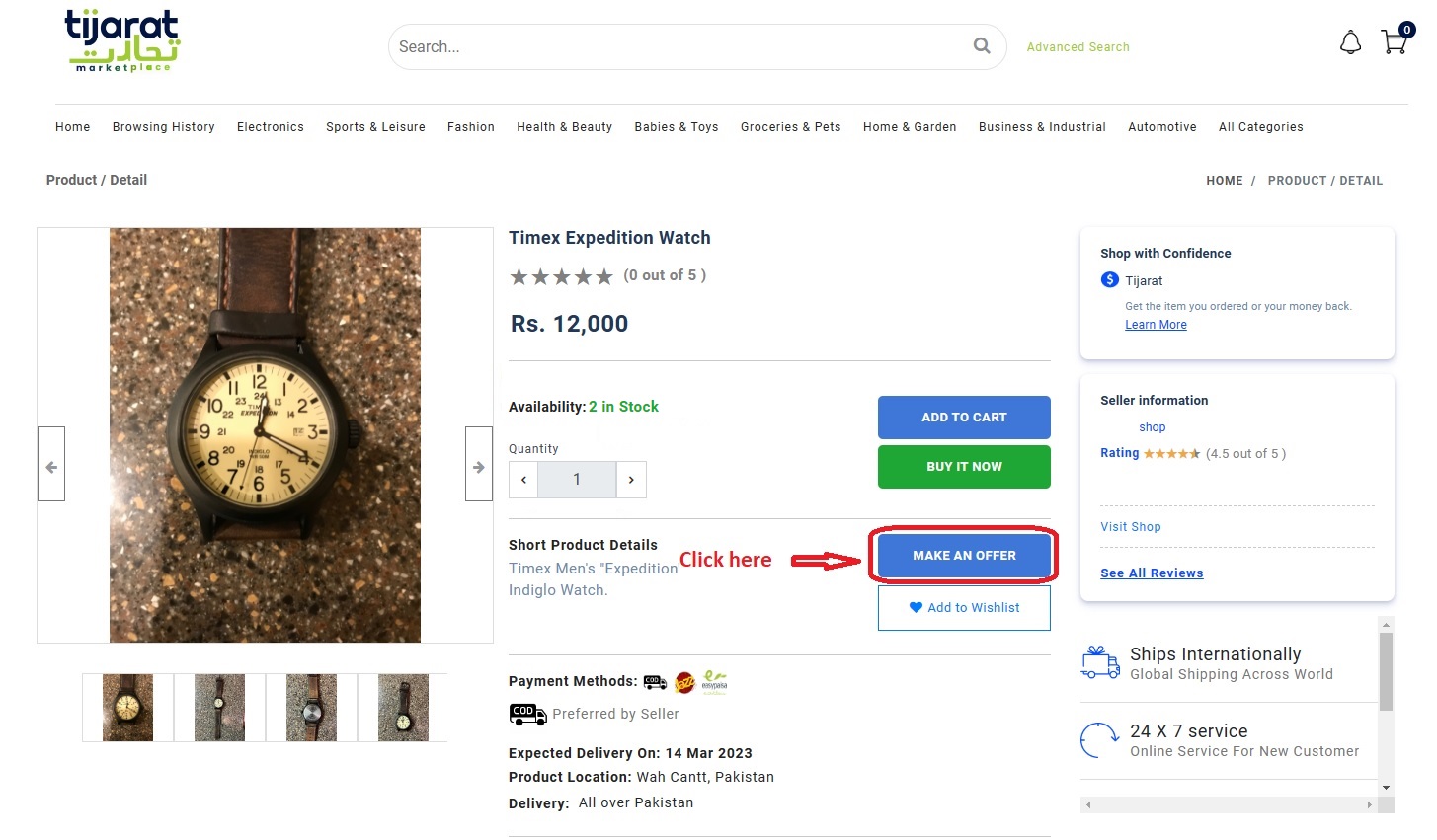
- Buyer will be taken to the “MAKE AN OFFER” page where the buyer can enter the offer price and then click “Submit Offer” link as shown below.
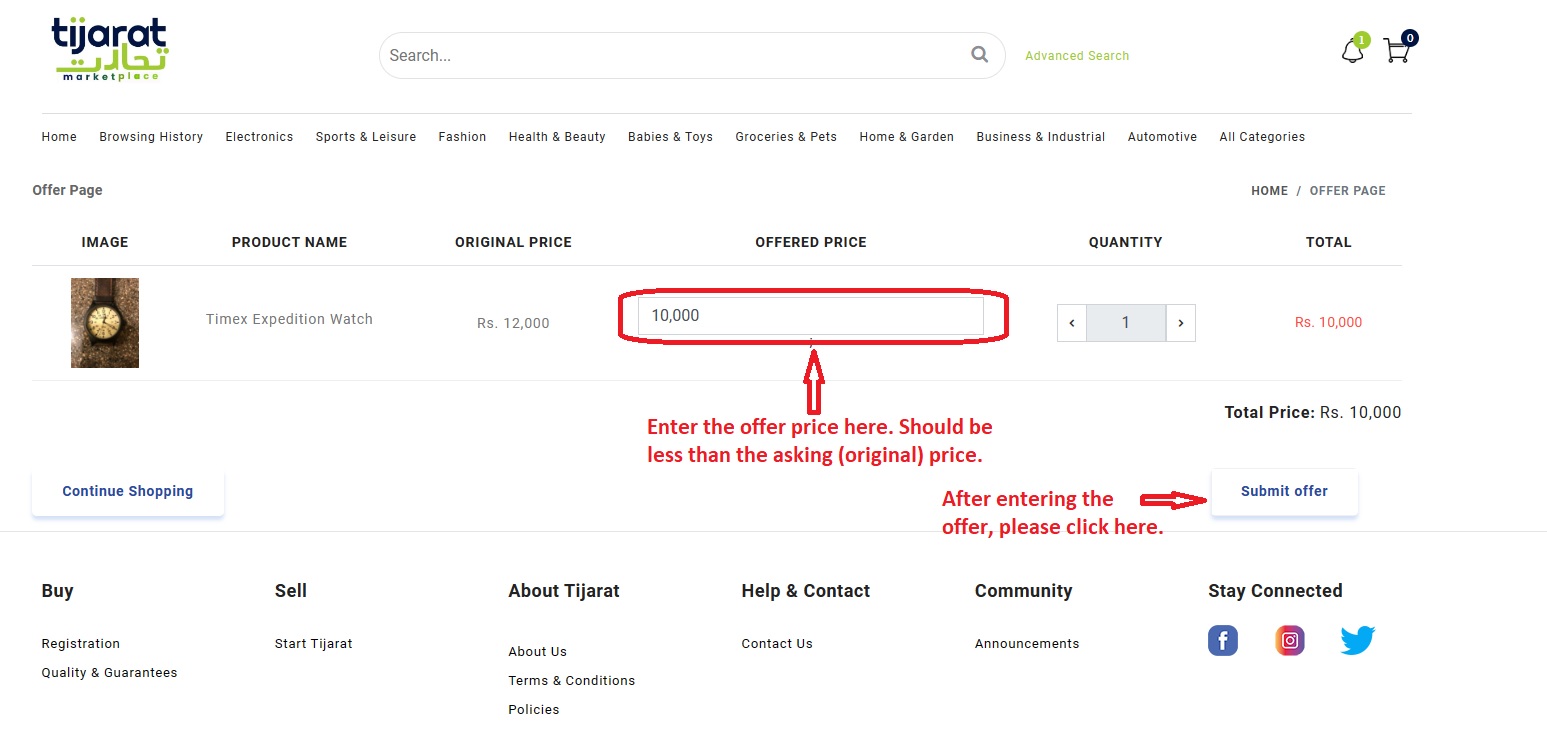
- - Buyer’s offer will be sent to the seller via email and the site message notification system (bell).
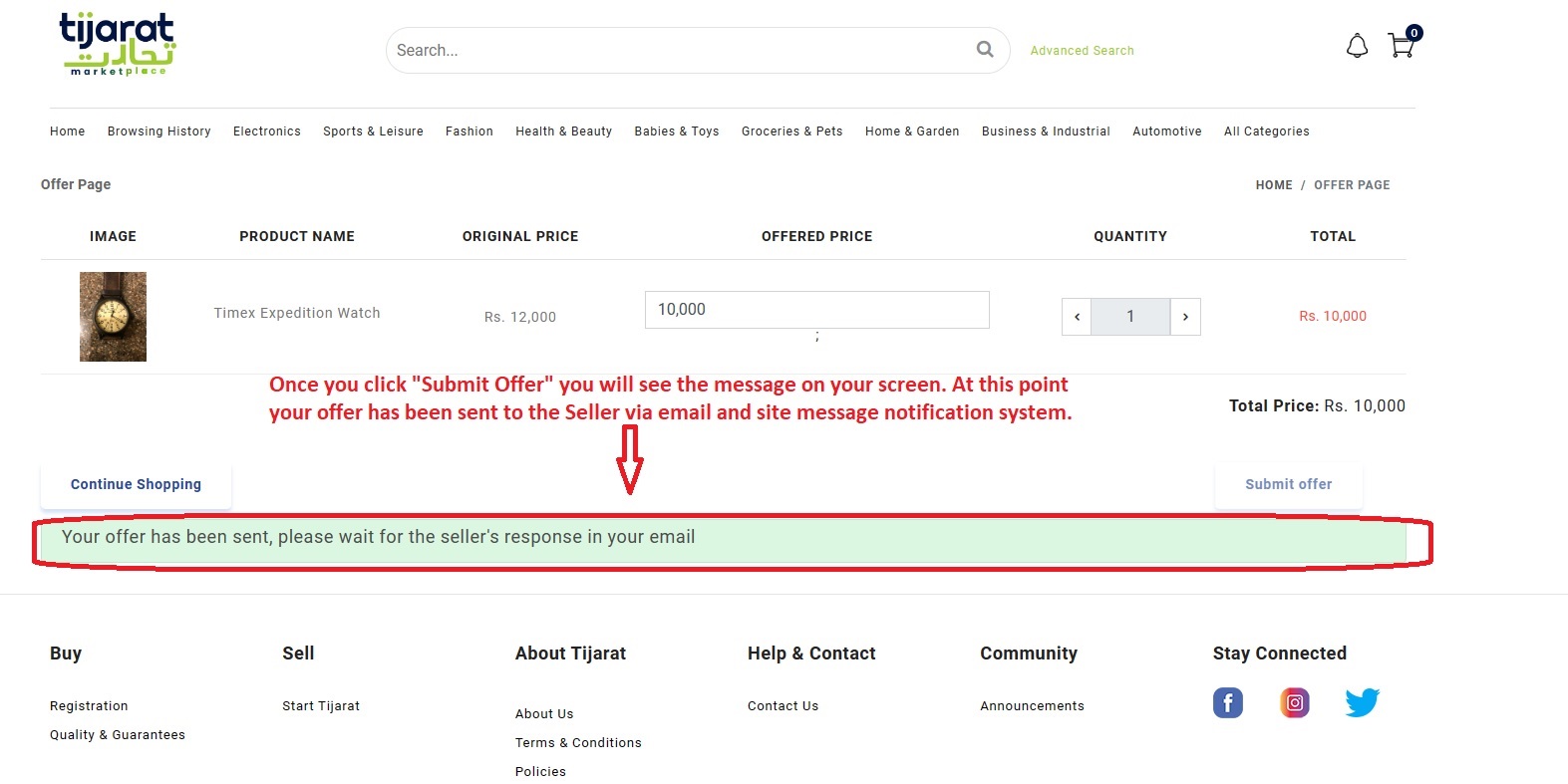
- - Seller has 24 hours to either Accept, Reject or to make a Counter Offer to the buyer. Response of the seller will reach the buyer via email and site message notification system (bell).
- Buyer upon receiving the acceptance or counter-offer message, must act “as soon as possible” to complete the purchase (if offer has been accepted or if buyer accepts the counter offer) as there are no stock guarantees in “MAKE AN OFFER” process. If the offer has been rejected, then the buyer can attempt again with a higher offer and wait for the seller’s response.
Please note that there are no stock or product guarantees in the “MAKE AN OFFER” process. During “MAKE AN OFFER” process timeframe, some other buyer can come and buy the item at a better price or at full price. (Seller has the final discretion to accept or reject any offer).
Email seen by the seller looks like below:
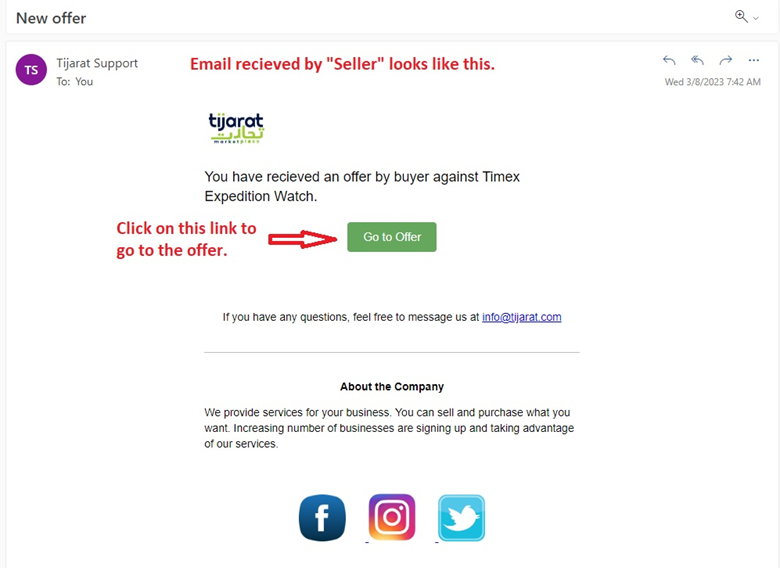
- Seller can also see the message on the notification bell on the site as shown below. Clicking on the message will lead to the offer page on the Seller dashboard.
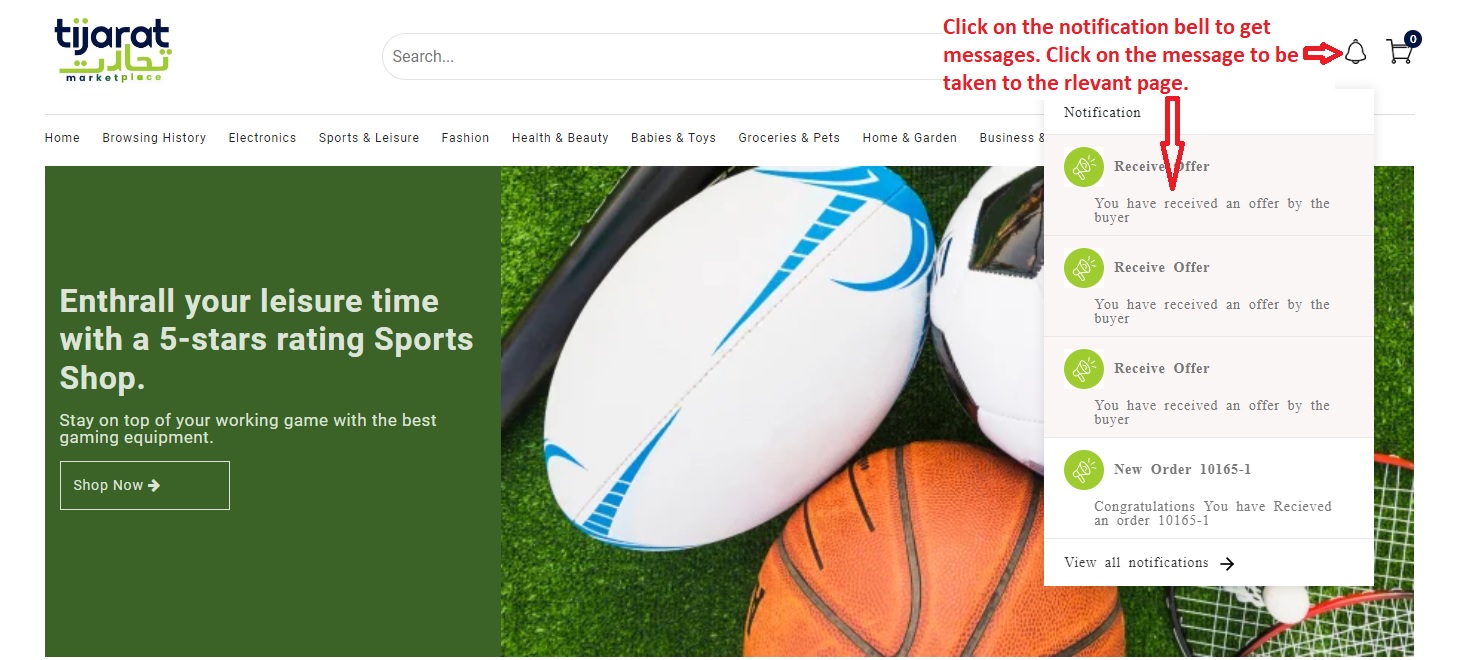
- Seller will be taken to the offer page. Seller can choose to either Accept, Reject or to make a Counter Offer as shown below.
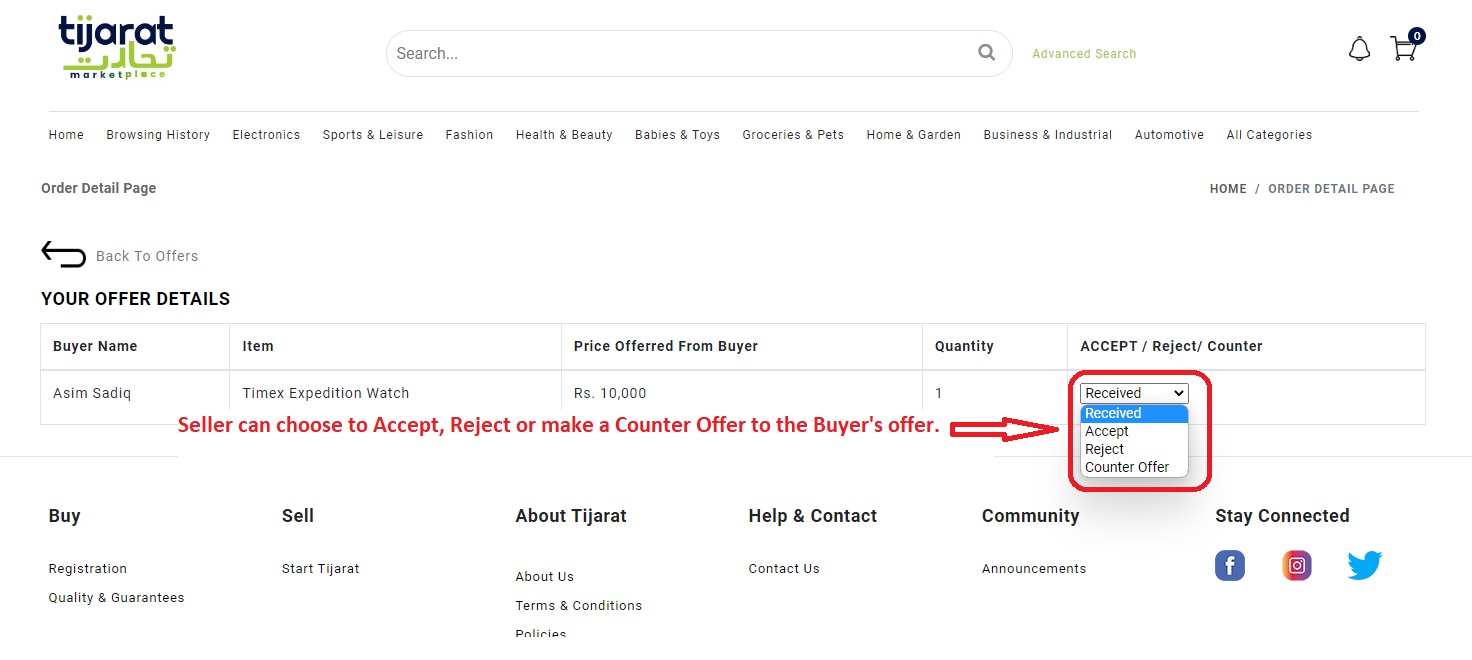
- When the Counter Offer option is selected a pop-up window will show up where the seller can enter the Counter Offer “price” to be sent to the buyer, as shown below.
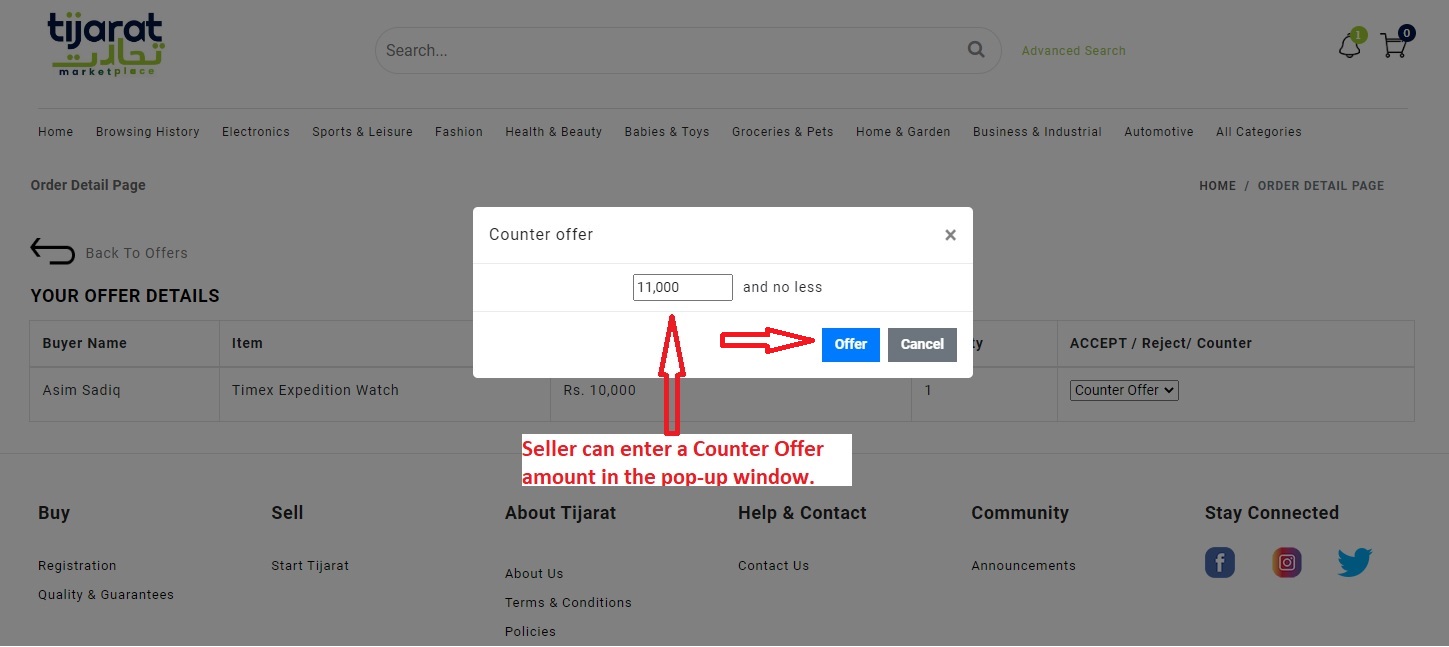
- After clicking “Offer” button, message will be sent to the buyer with the Counter-Offer link.
Below is a screenshot of the Offer page on the seller side, after sending the Counter Offer.
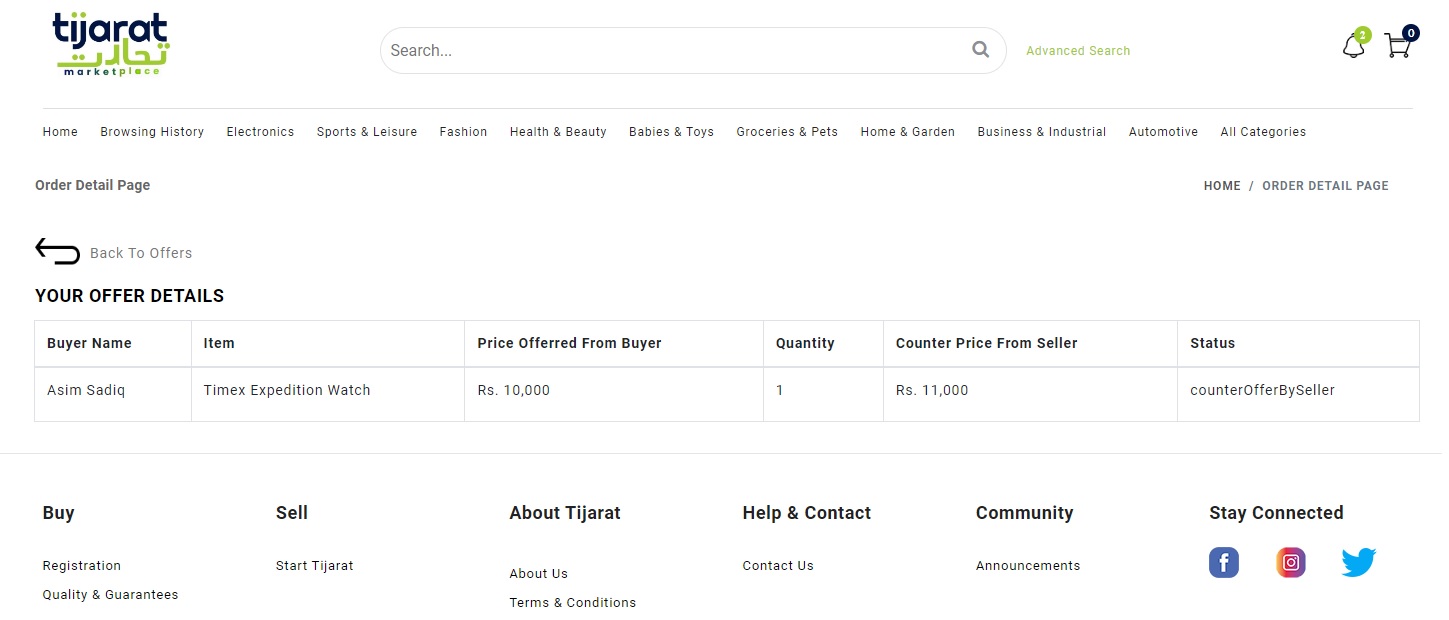
- At this stage, the buyer receives email and message on the site notification system (Bell icon on the site) and can proceed as shown below.
If the seller has “accepted” the buyer’s offer and the buyer clicks the link in the acceptance email, buyer will reach the following page.
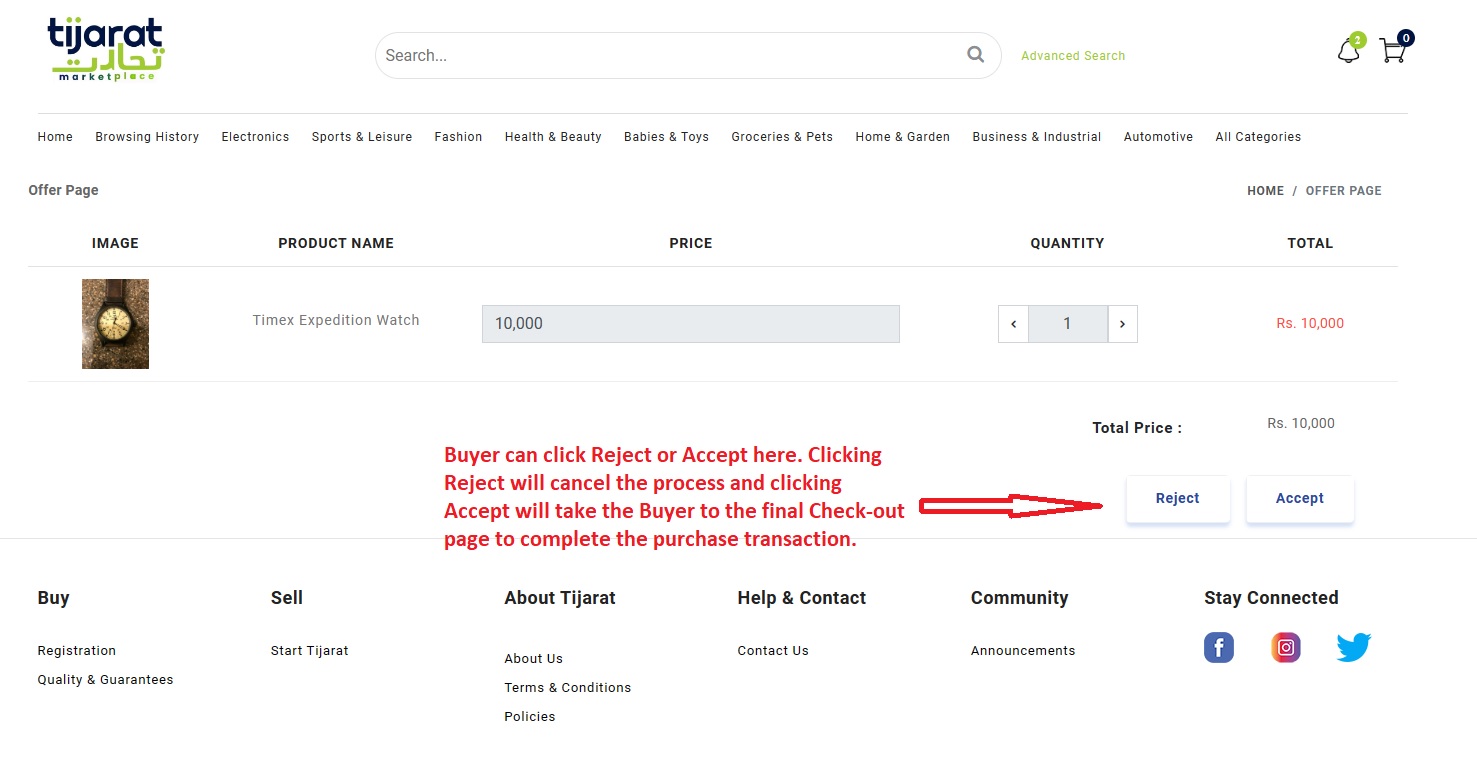
- If the seller has “rejected” the buyer’s offer and the buyer clicks the link in the rejection email, buyer will reach the following page.
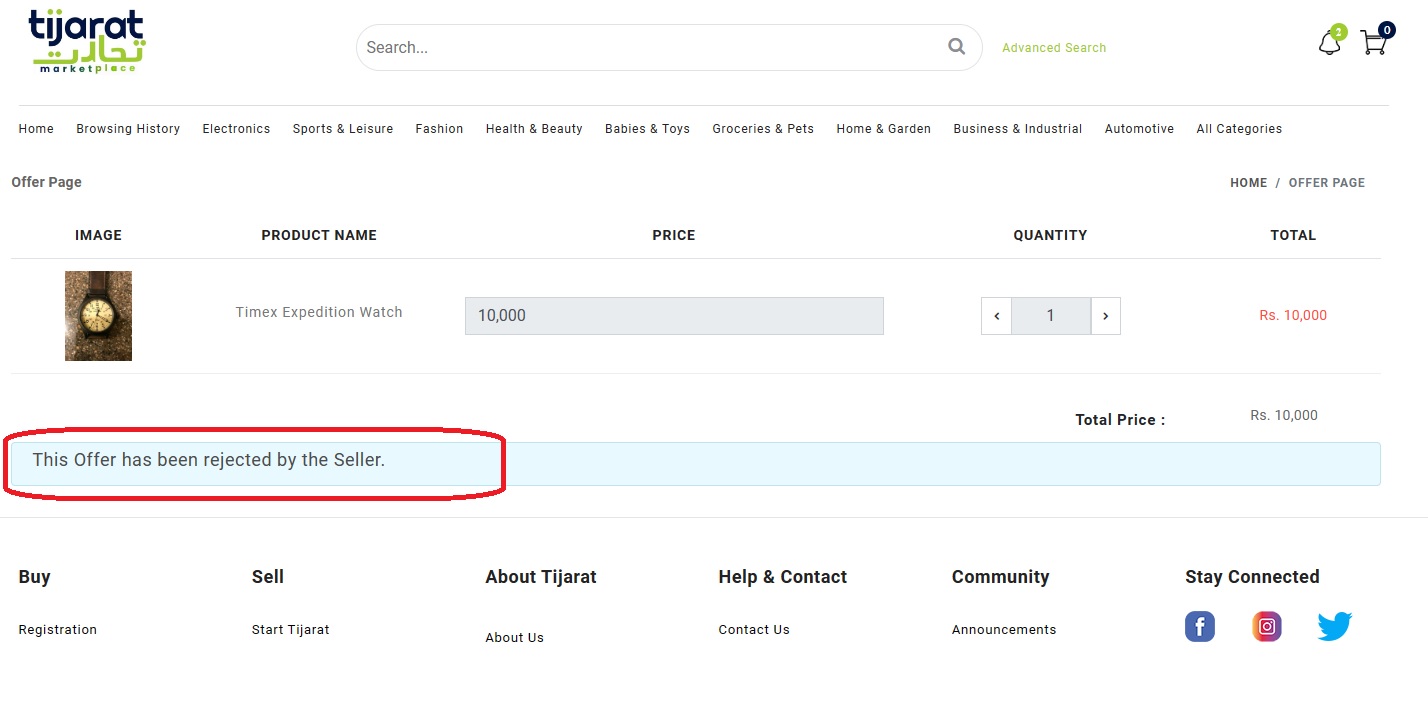
- If the seller has made a Counter Offer and the buyer clicks the link in the Counter Offer email, buyer will reach the following page.
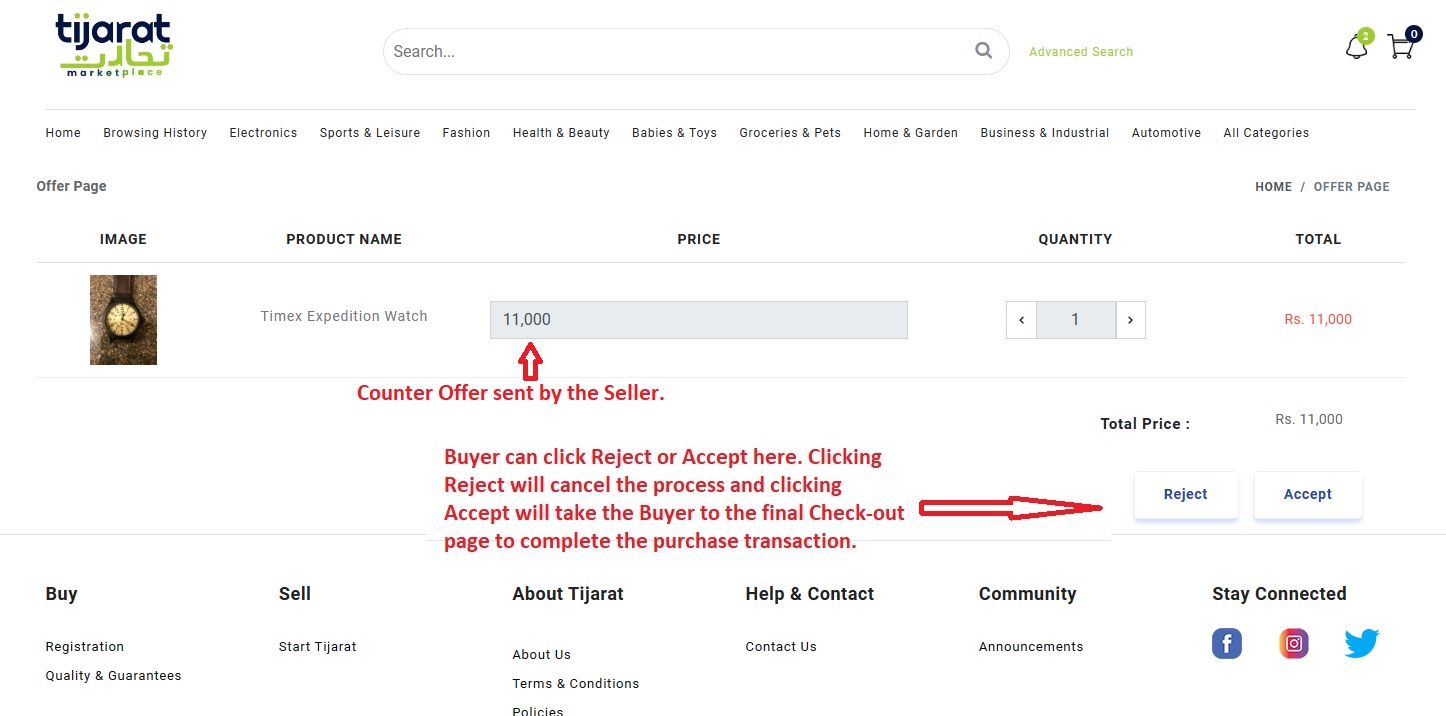
- After accepting the “Counter Offer”, the buyer will be taken to the final Check Out page where purchase process can be completed.