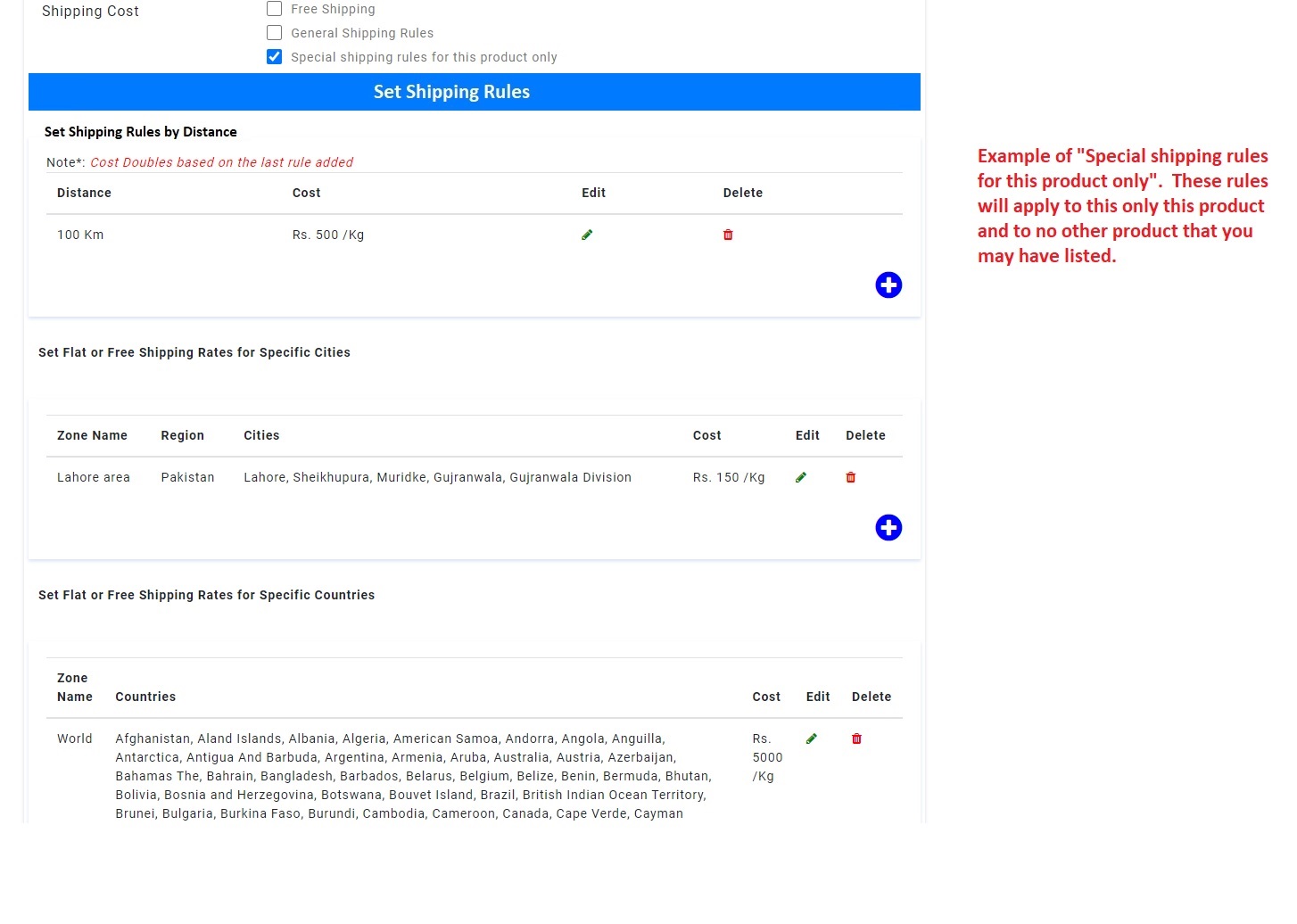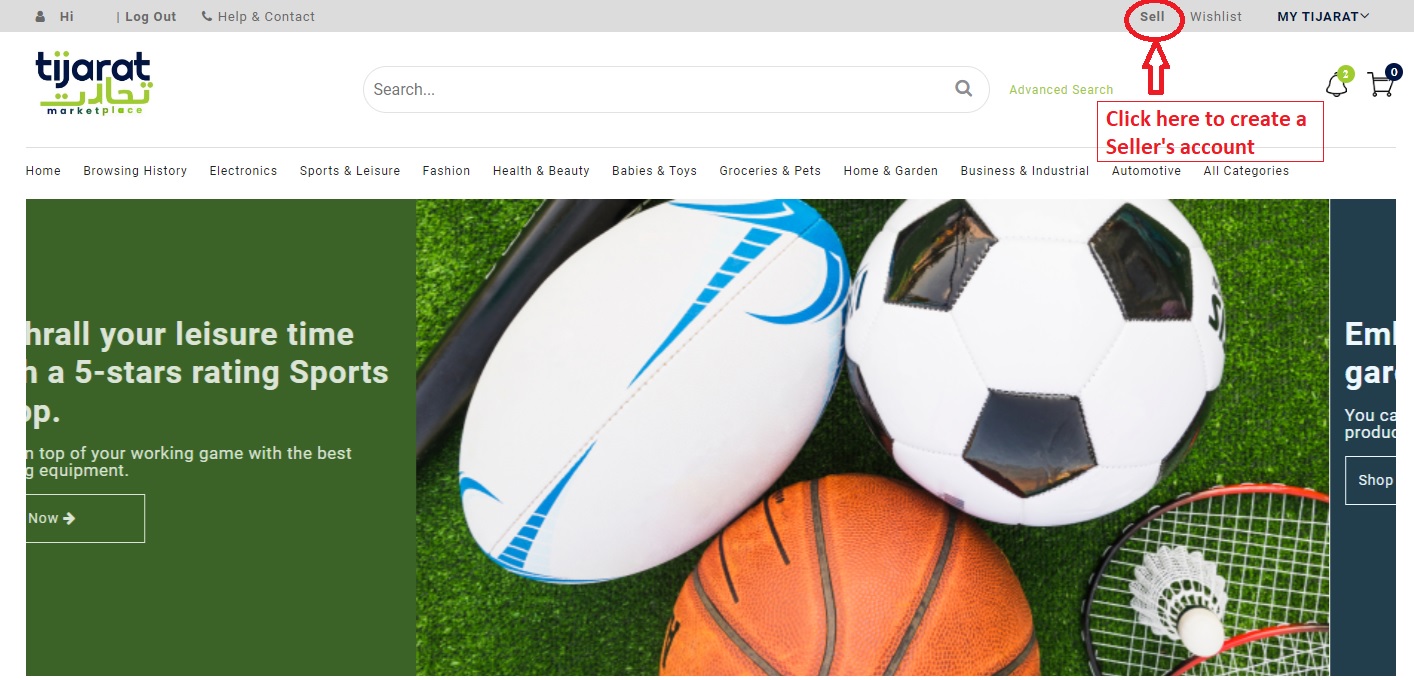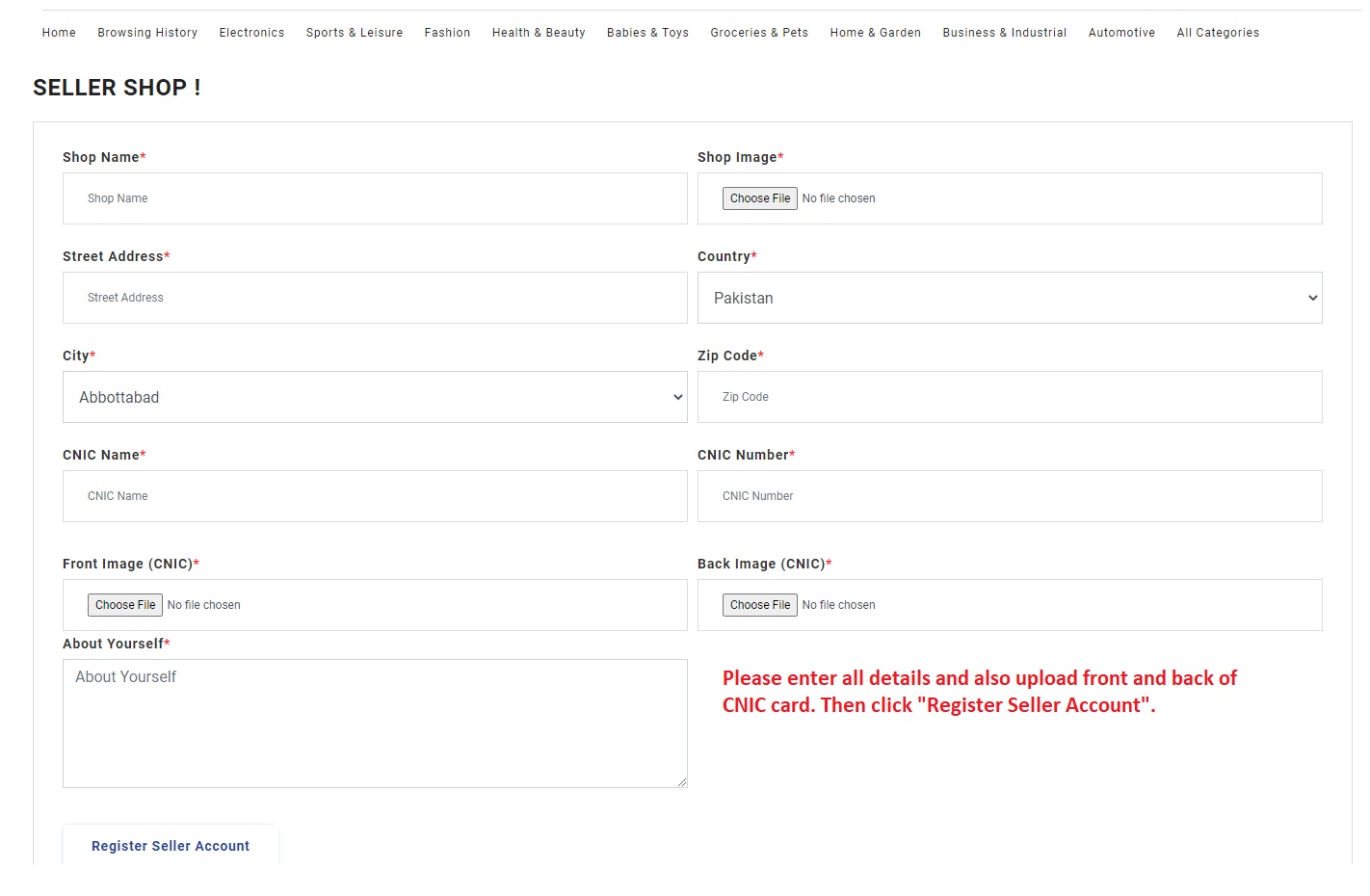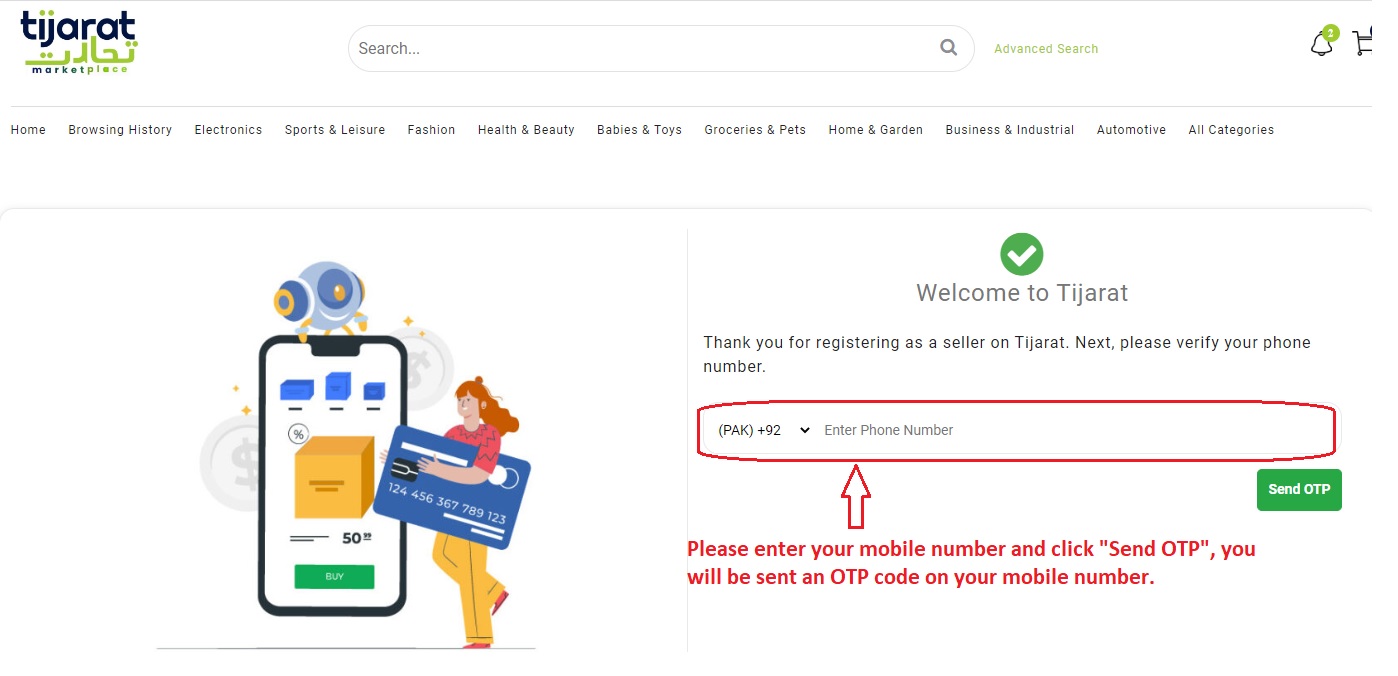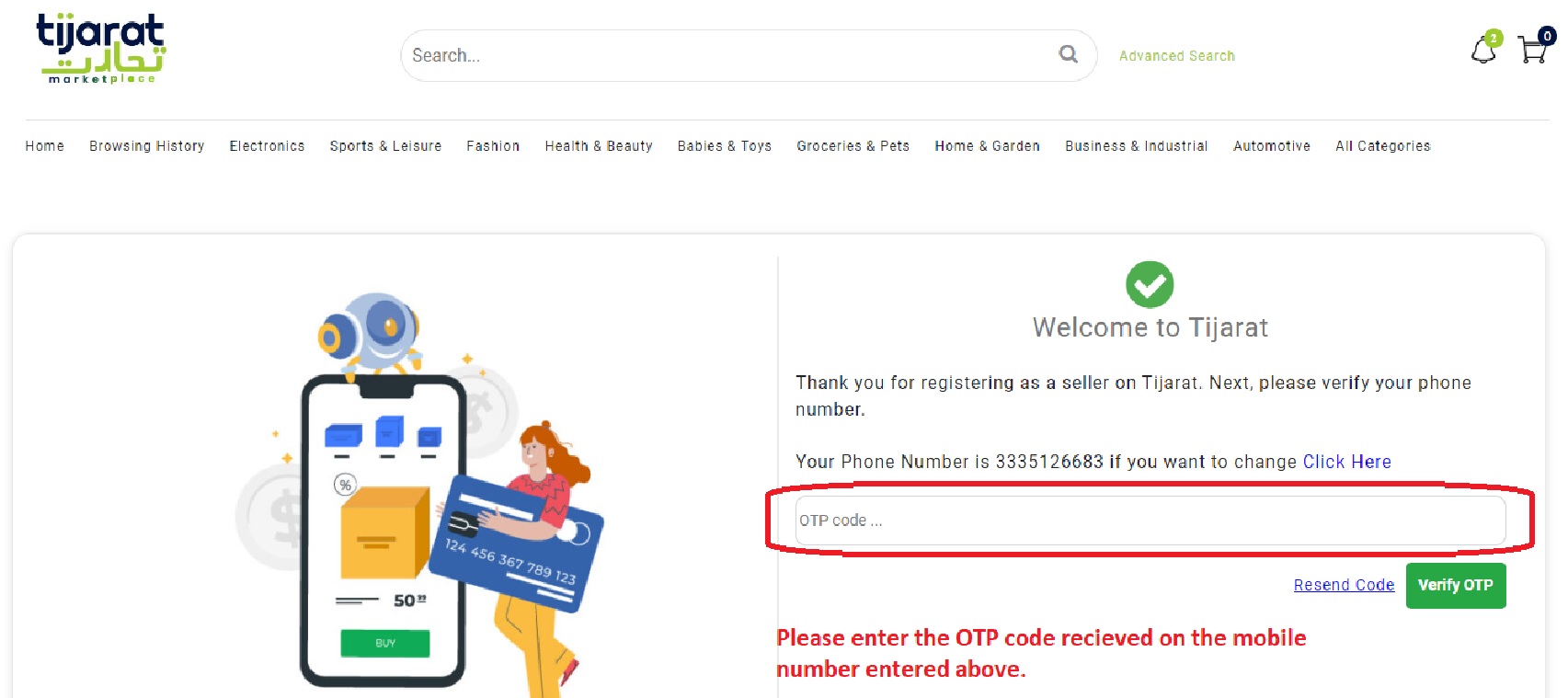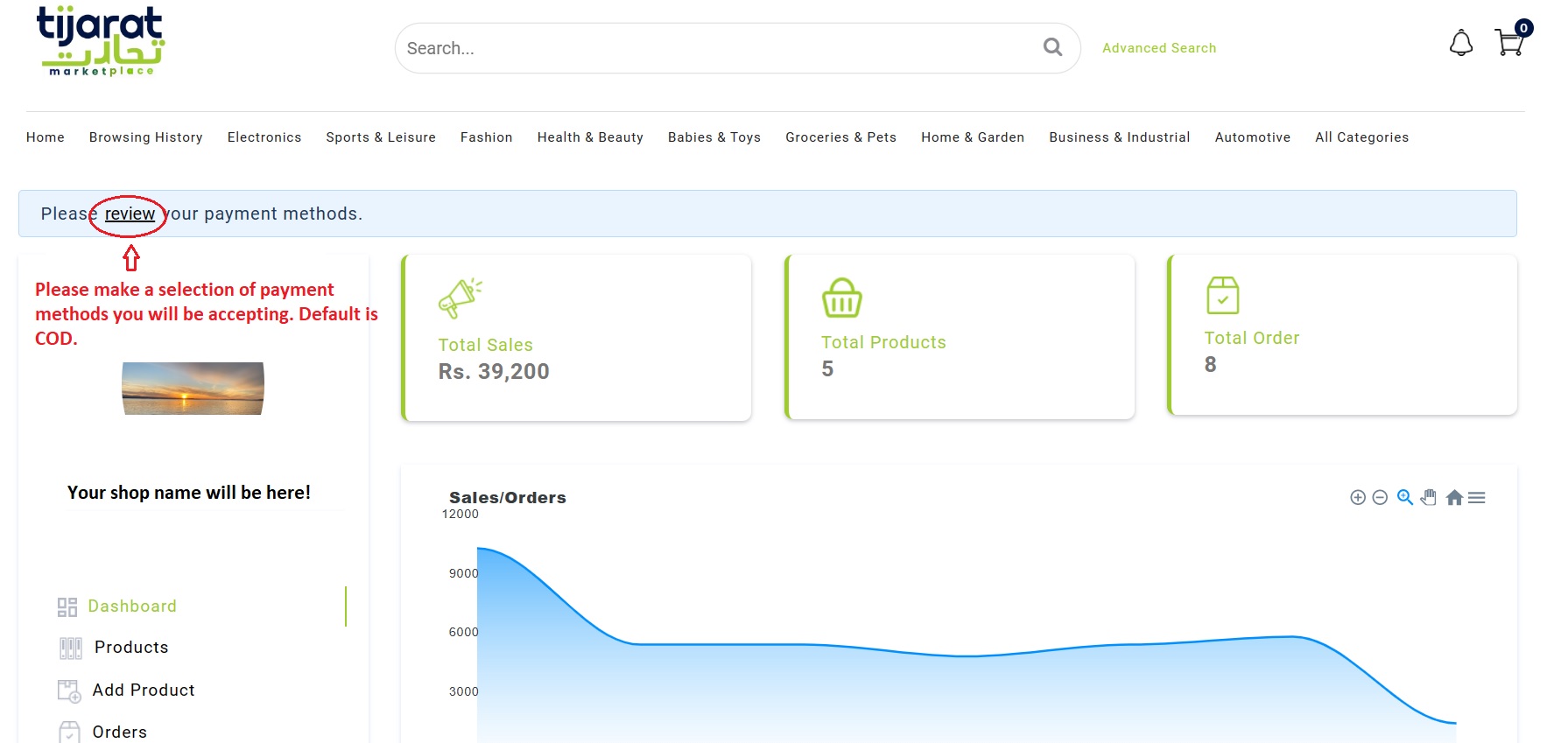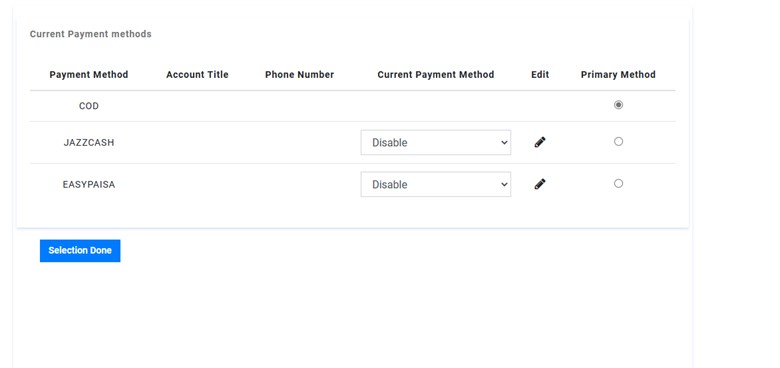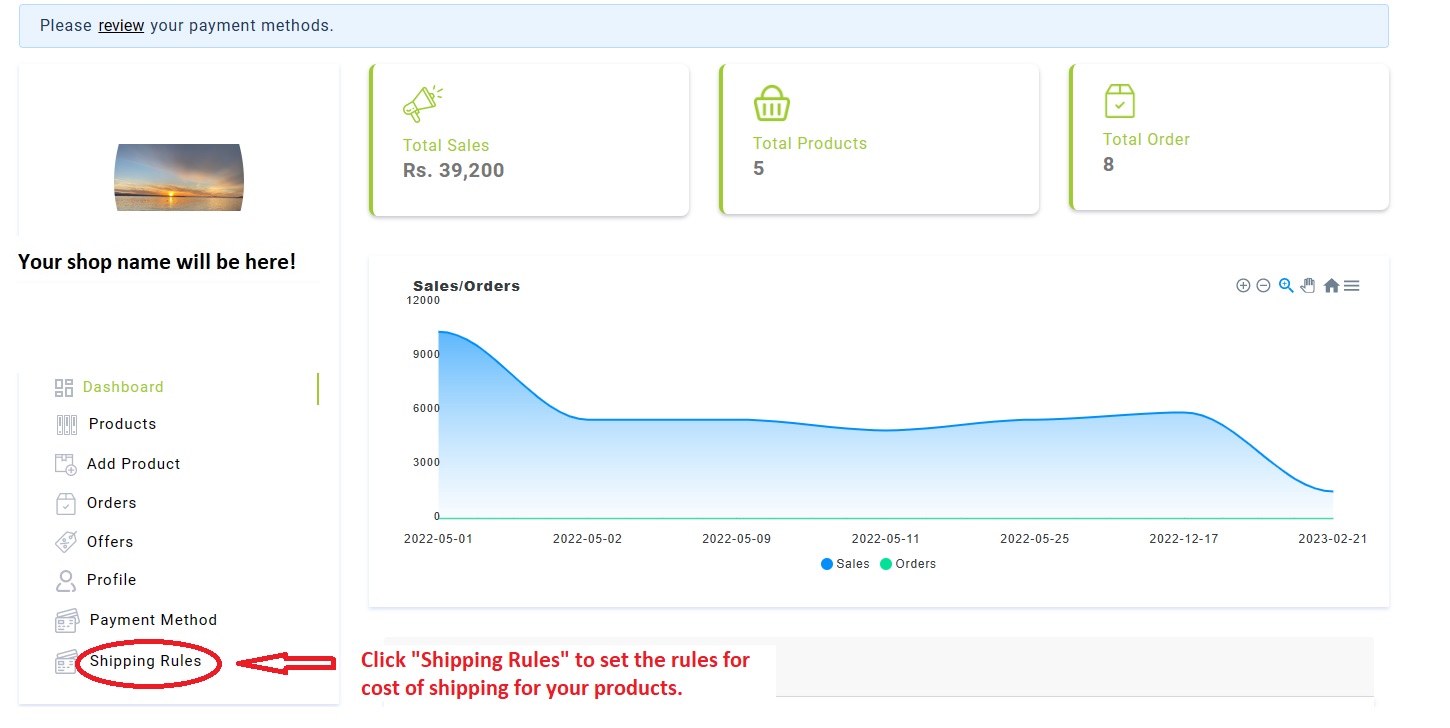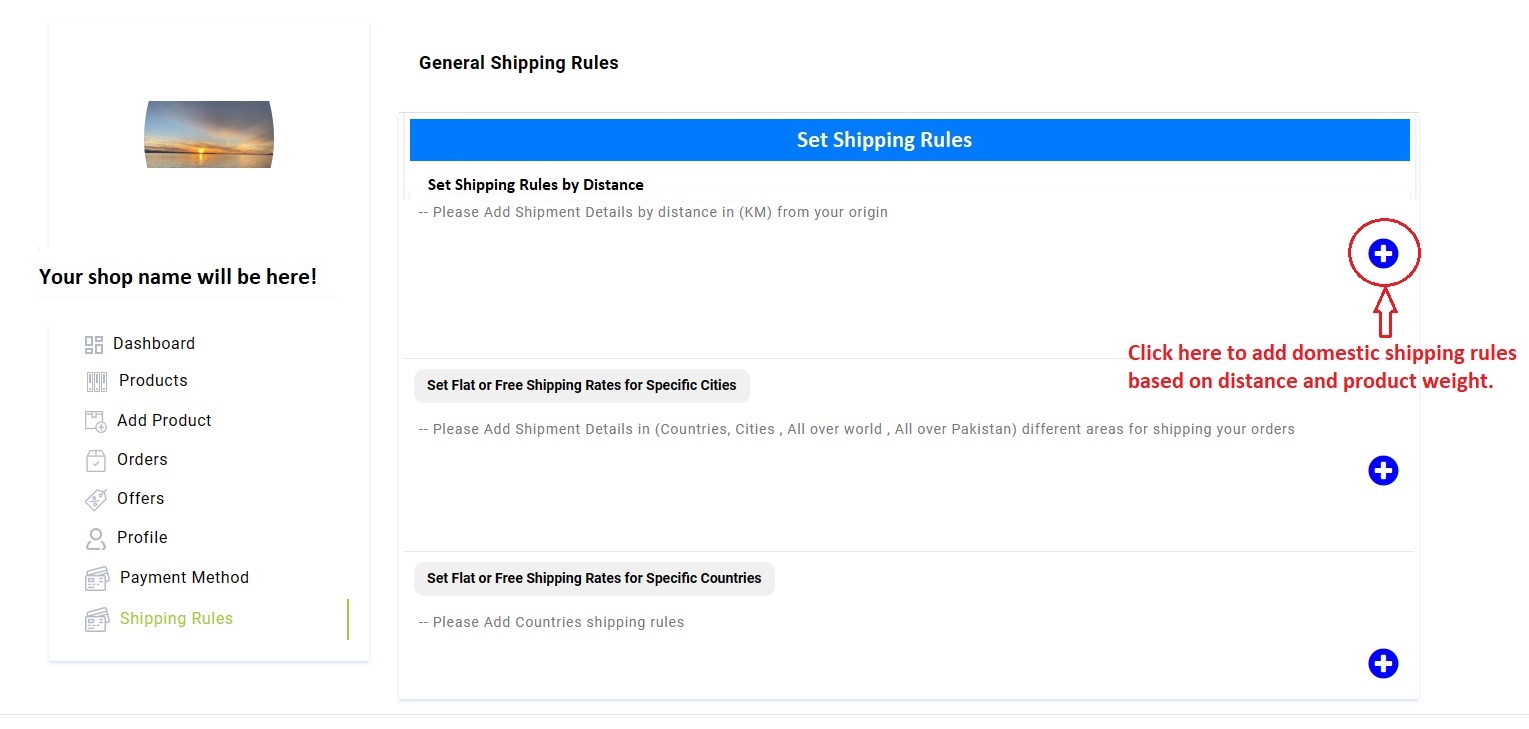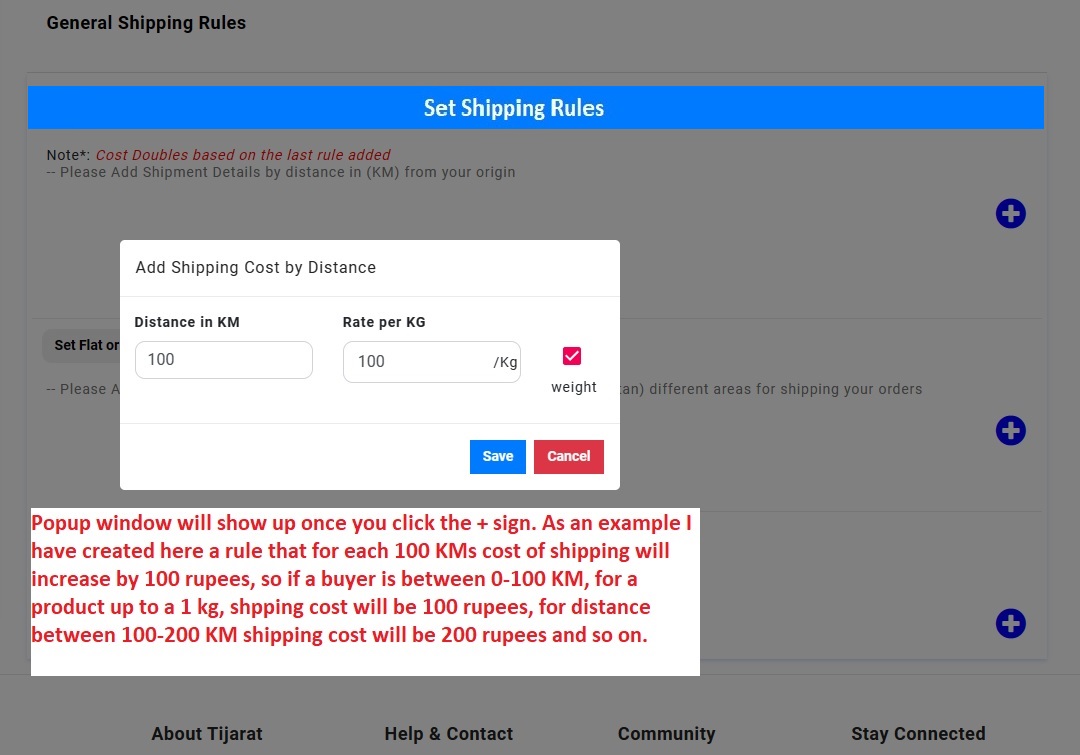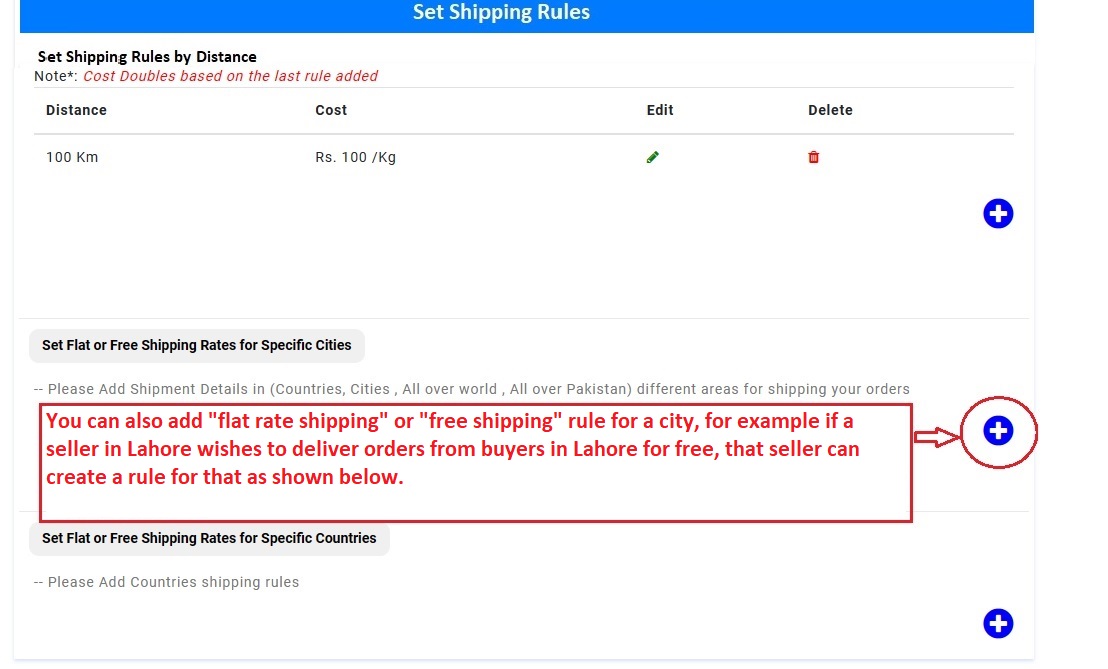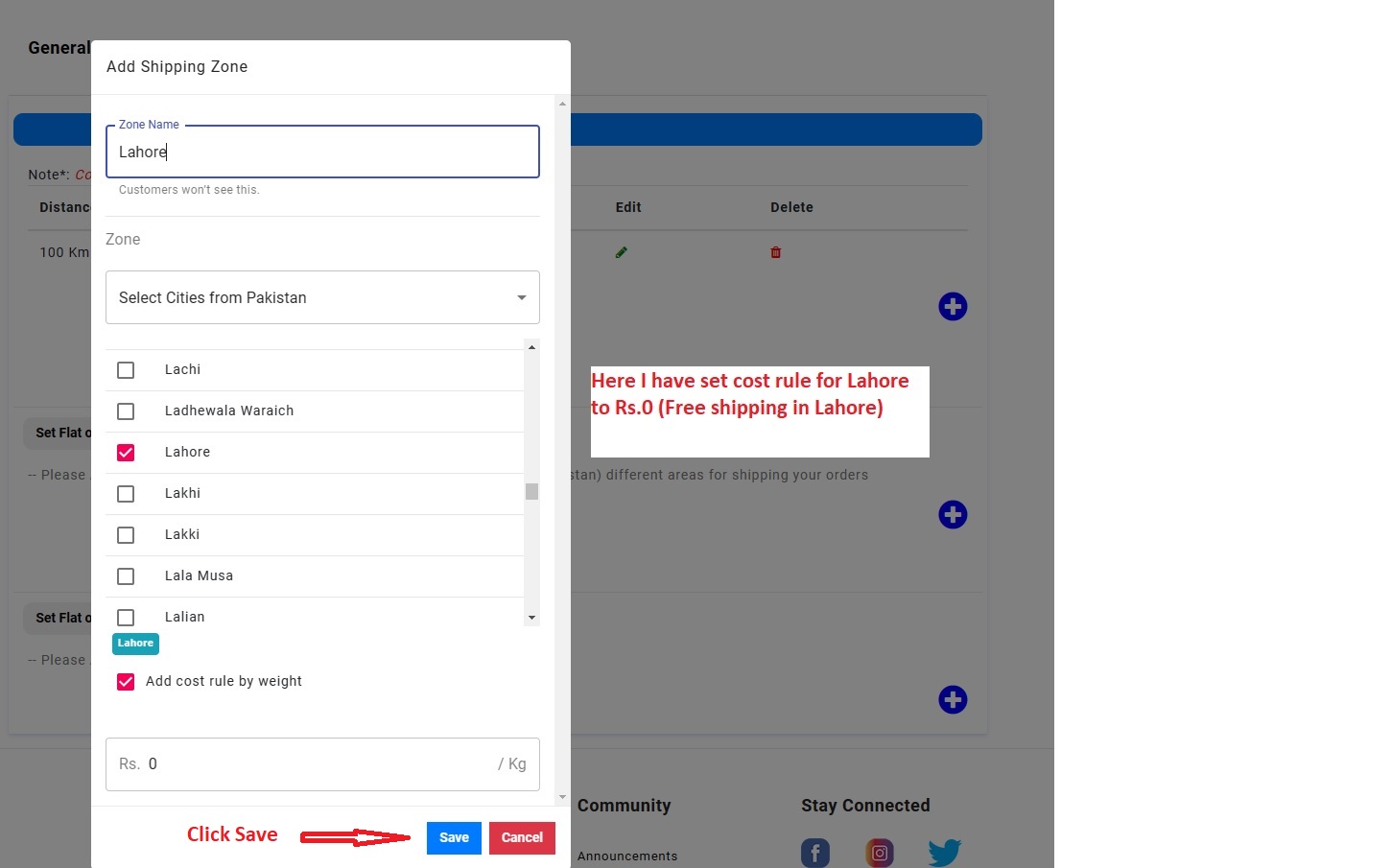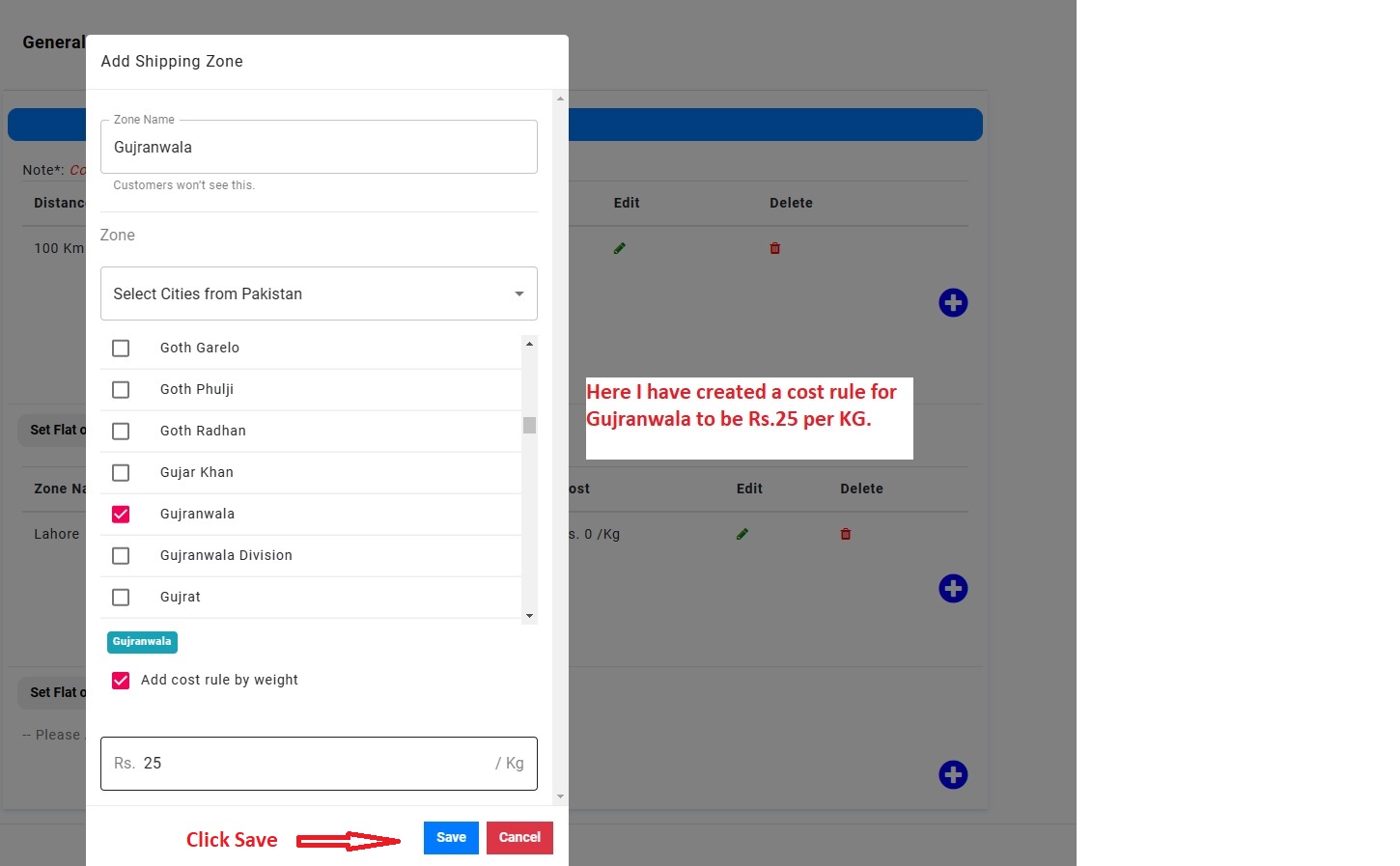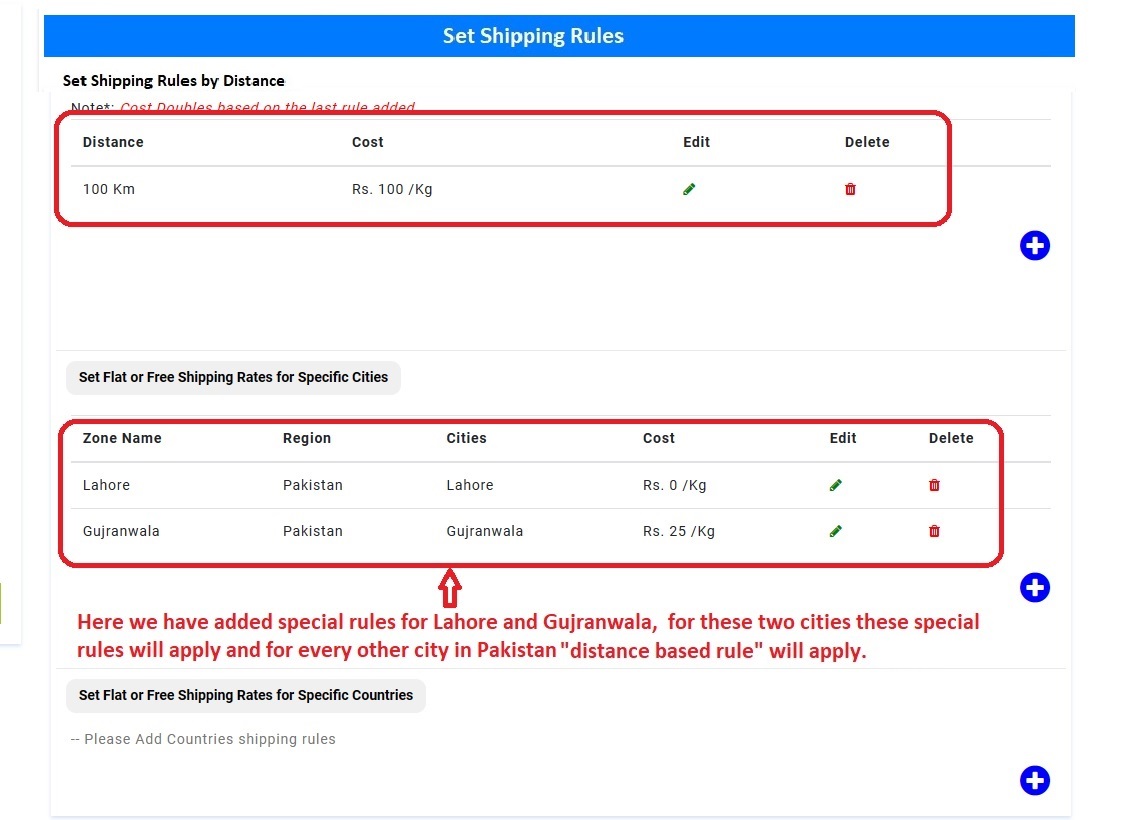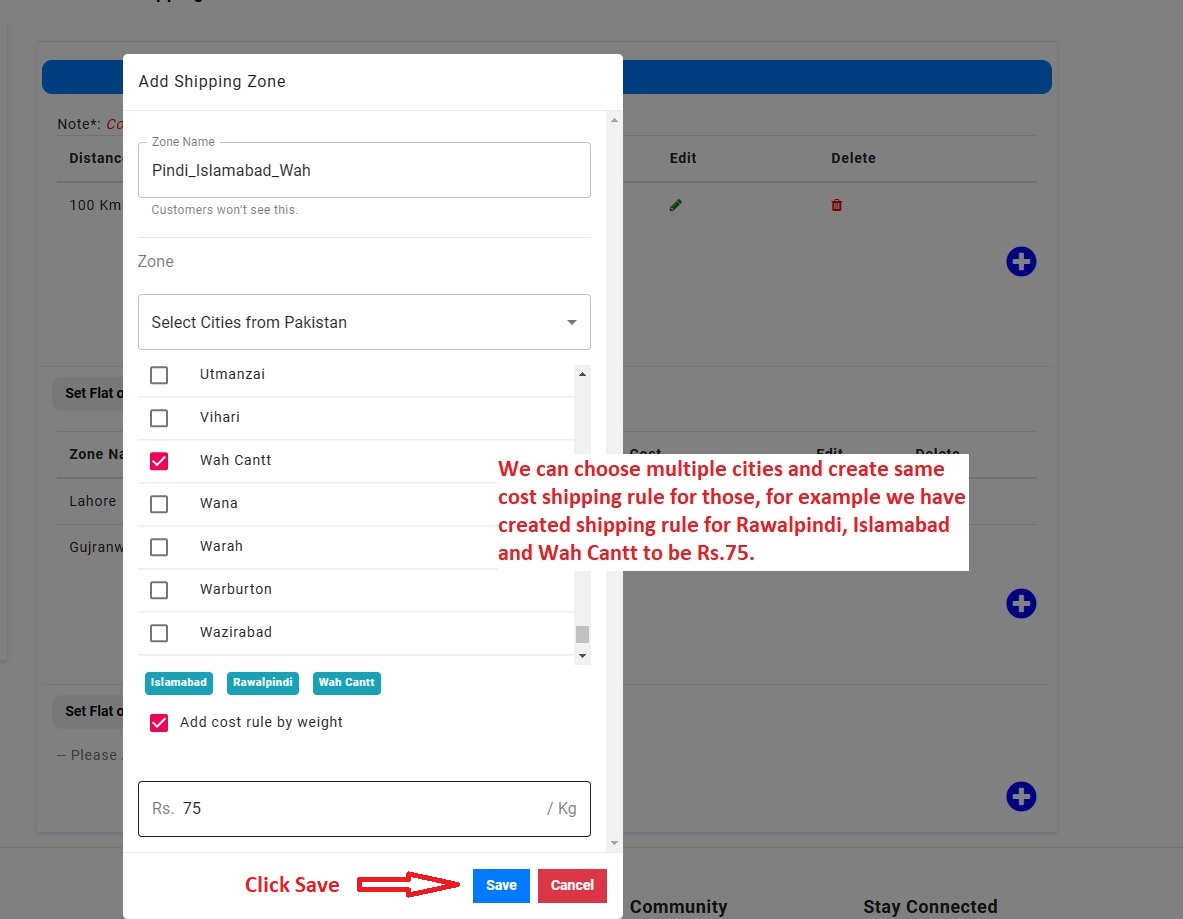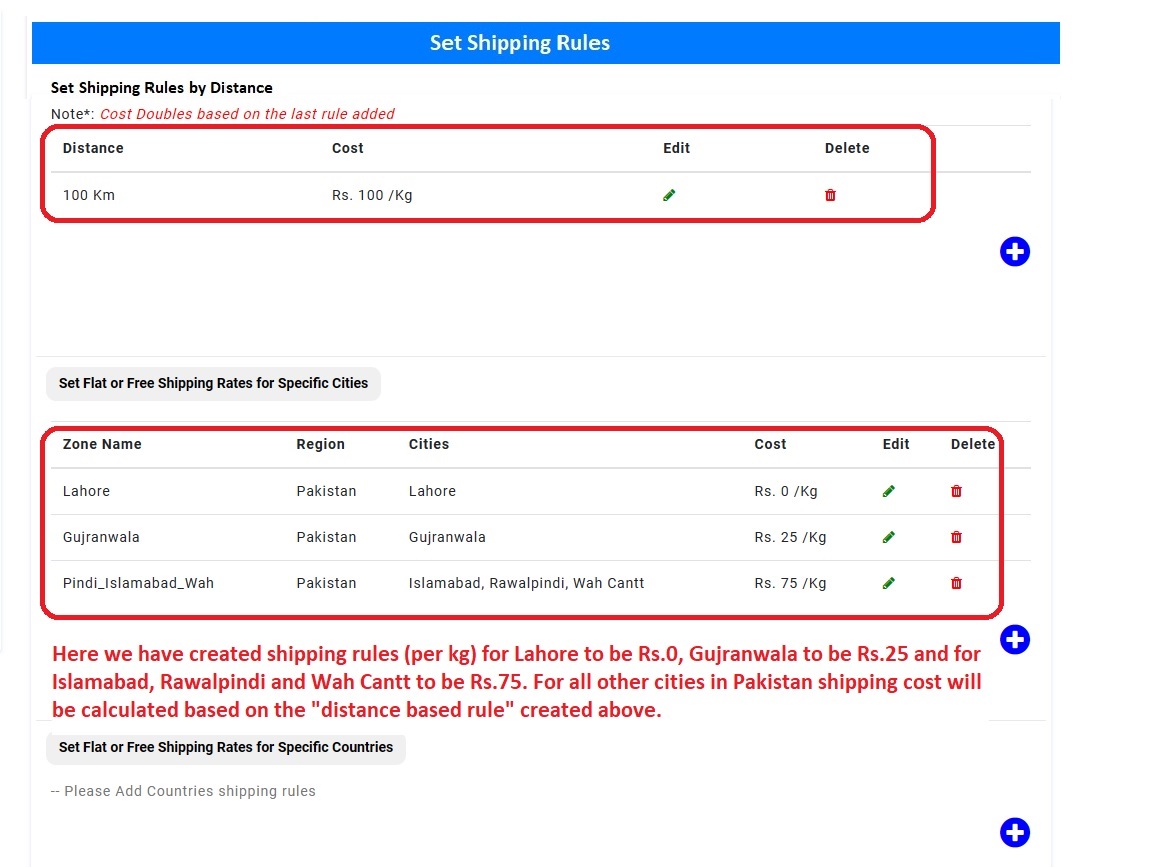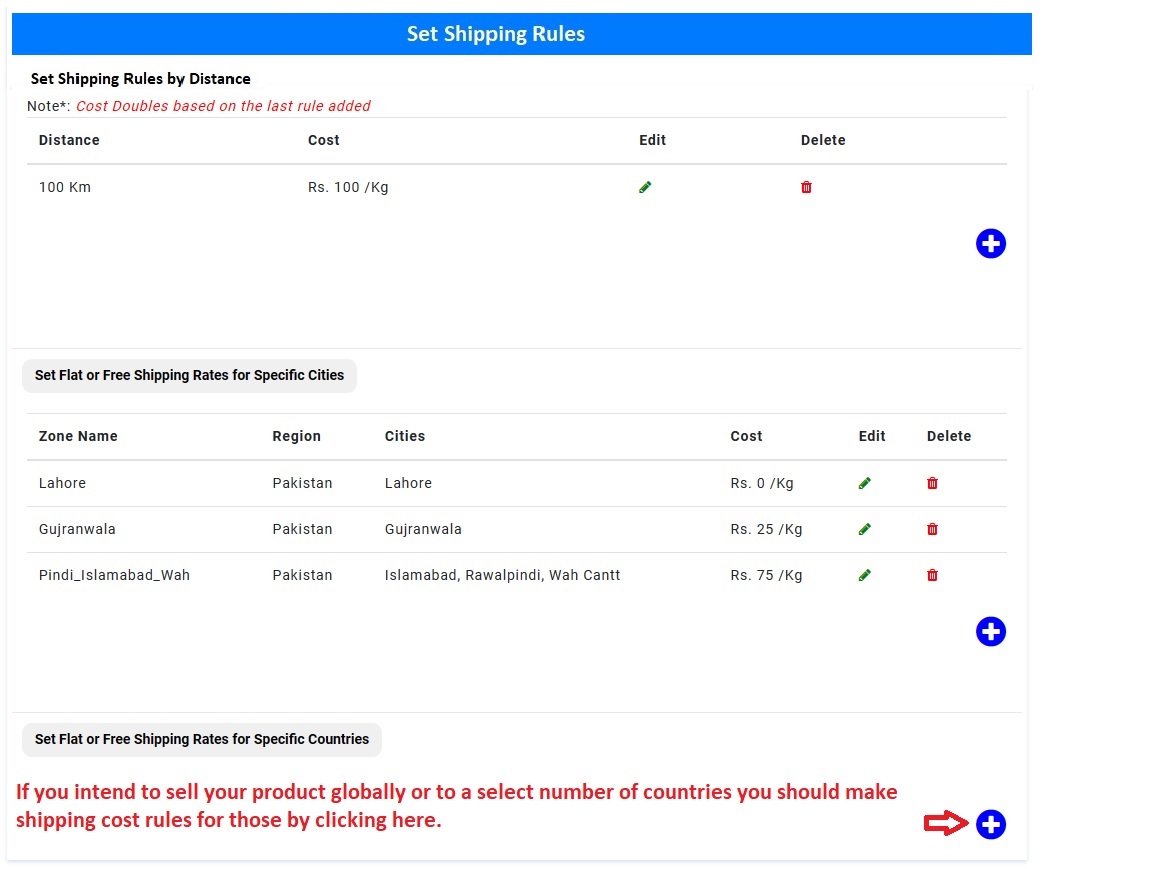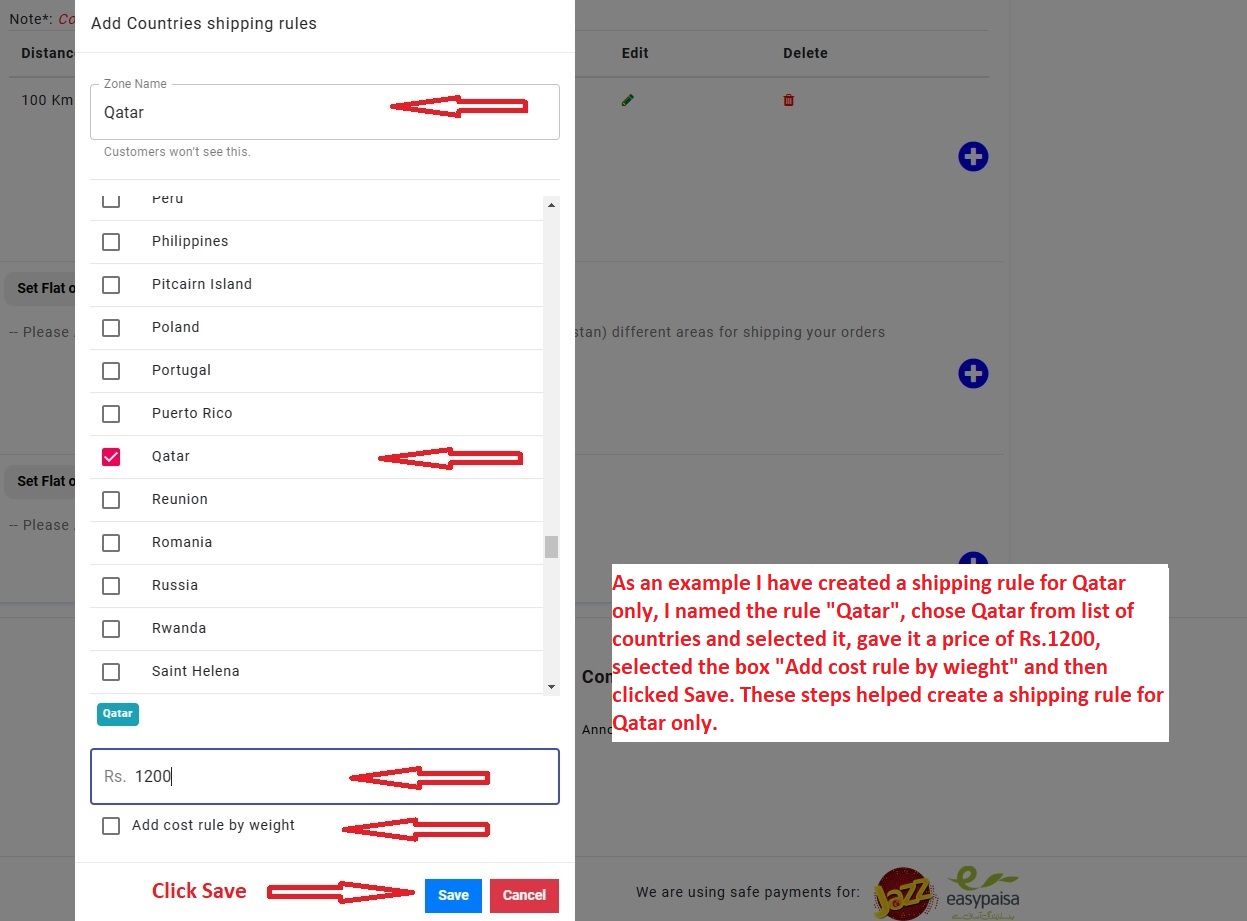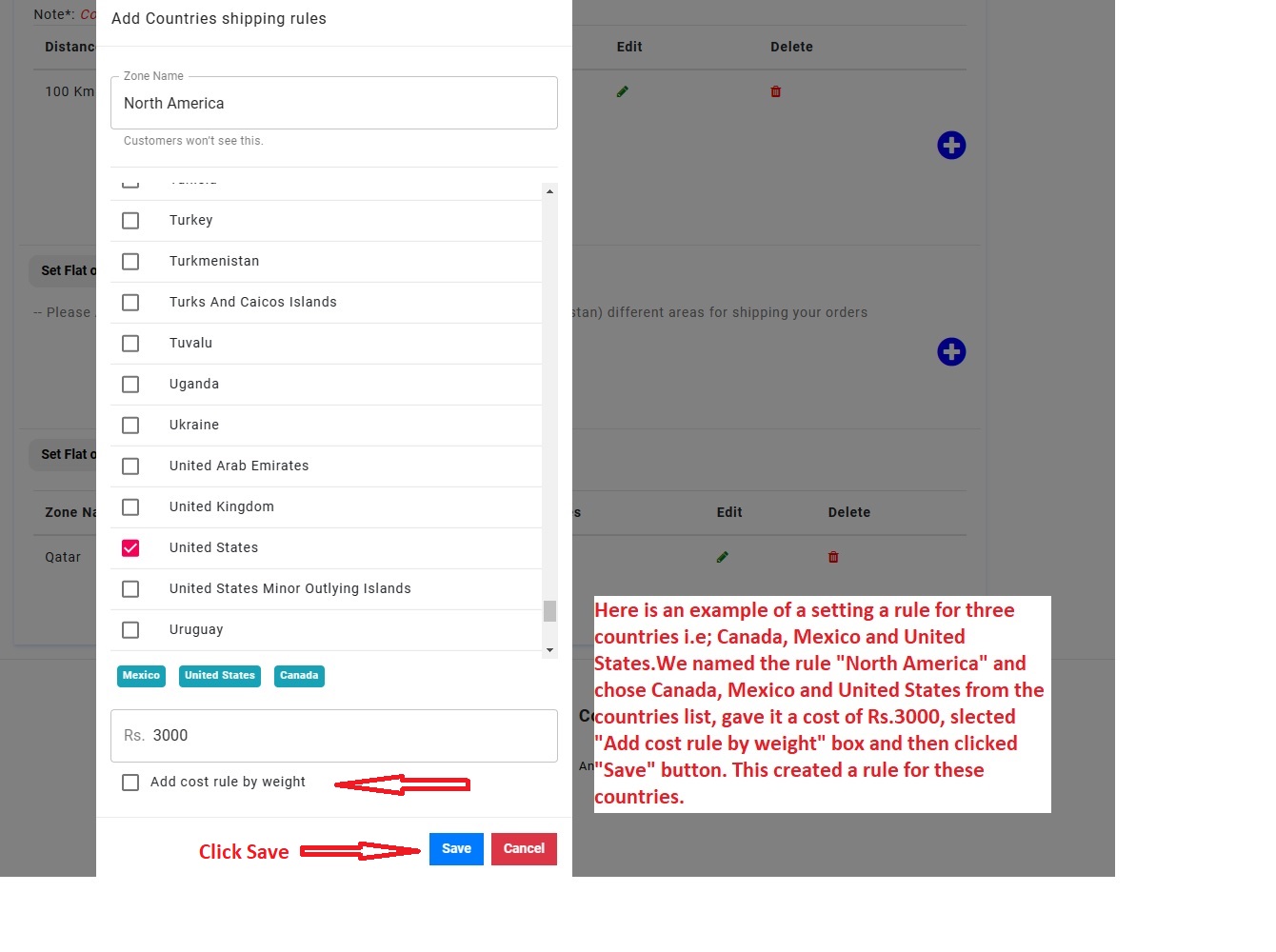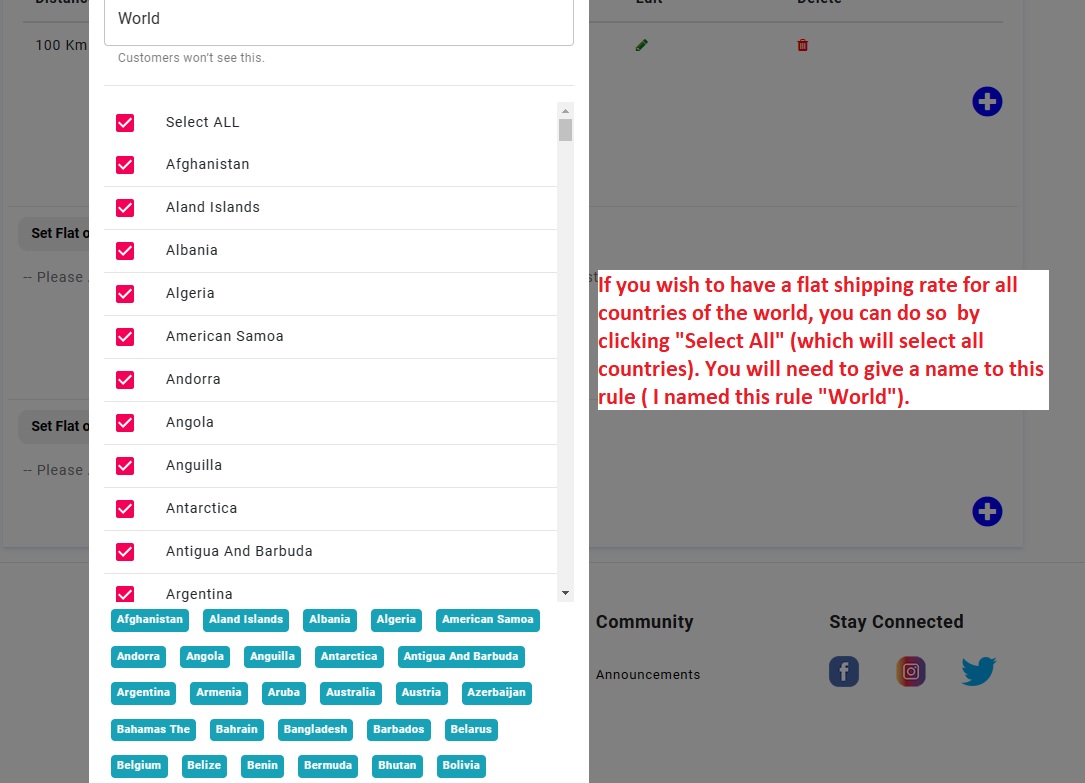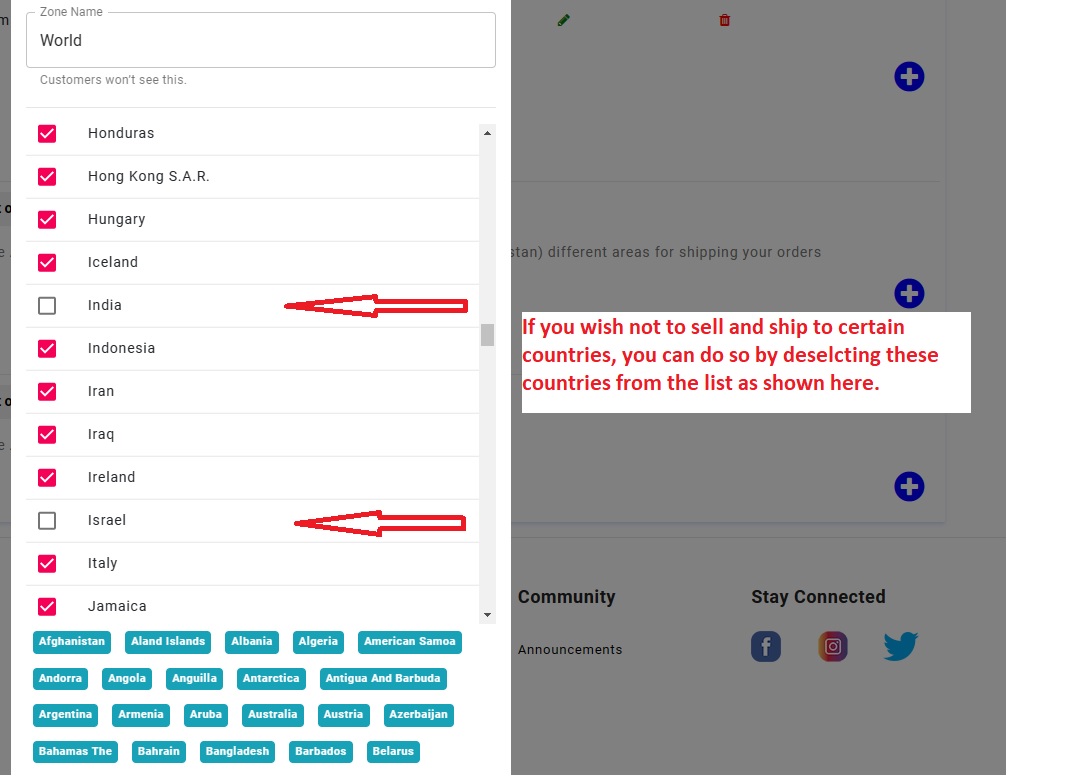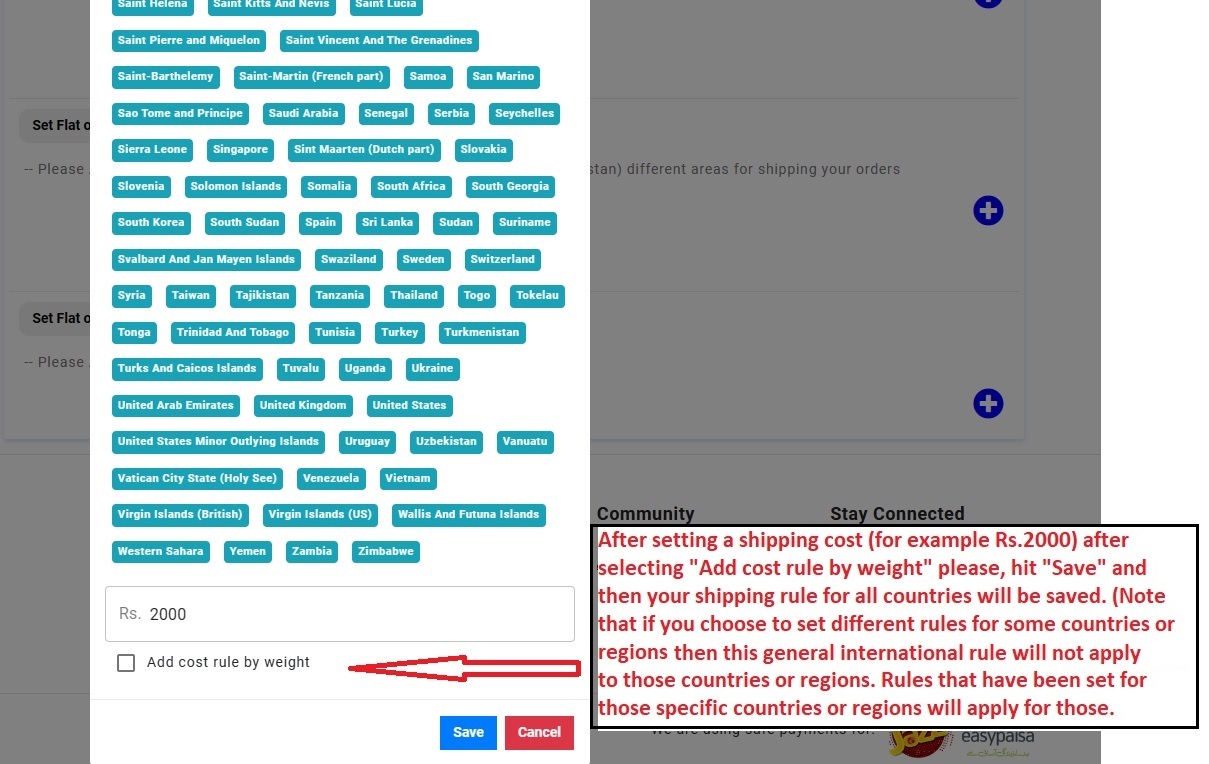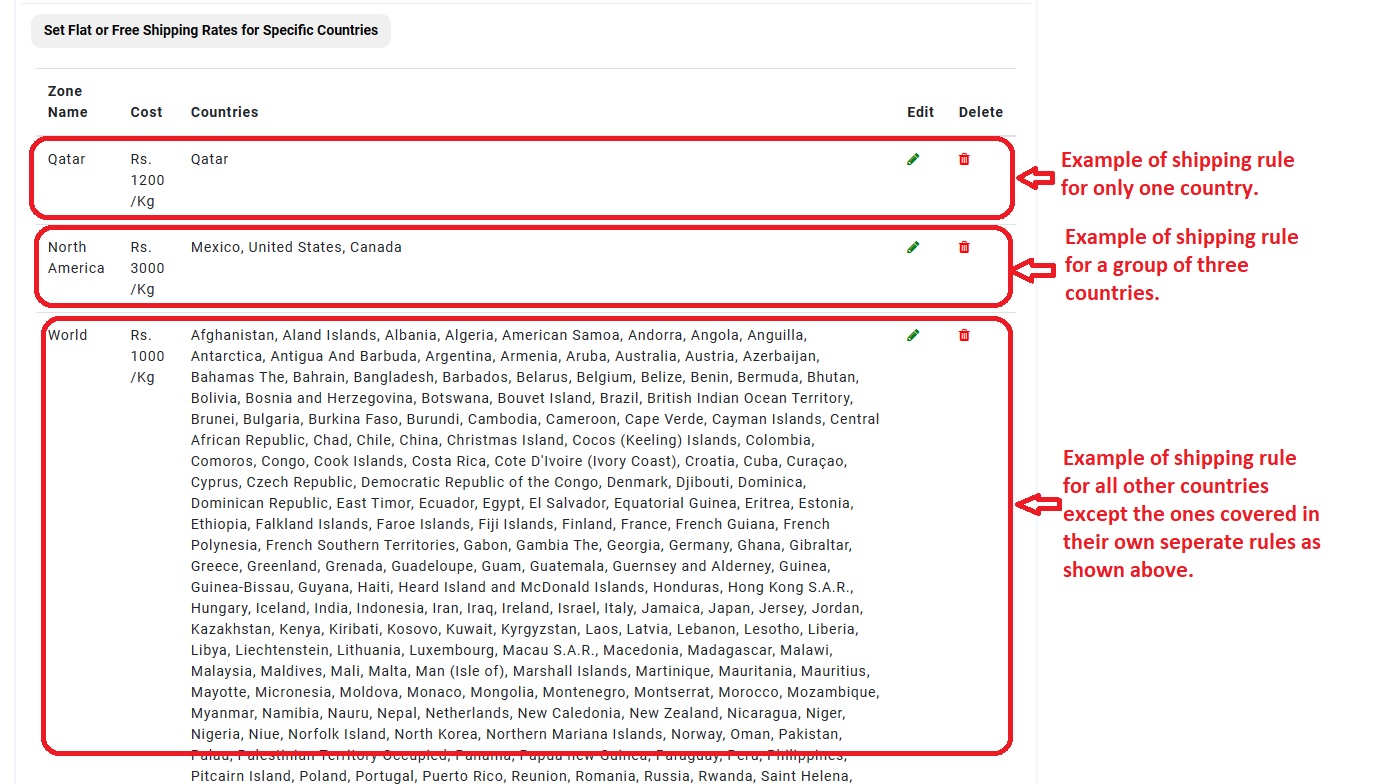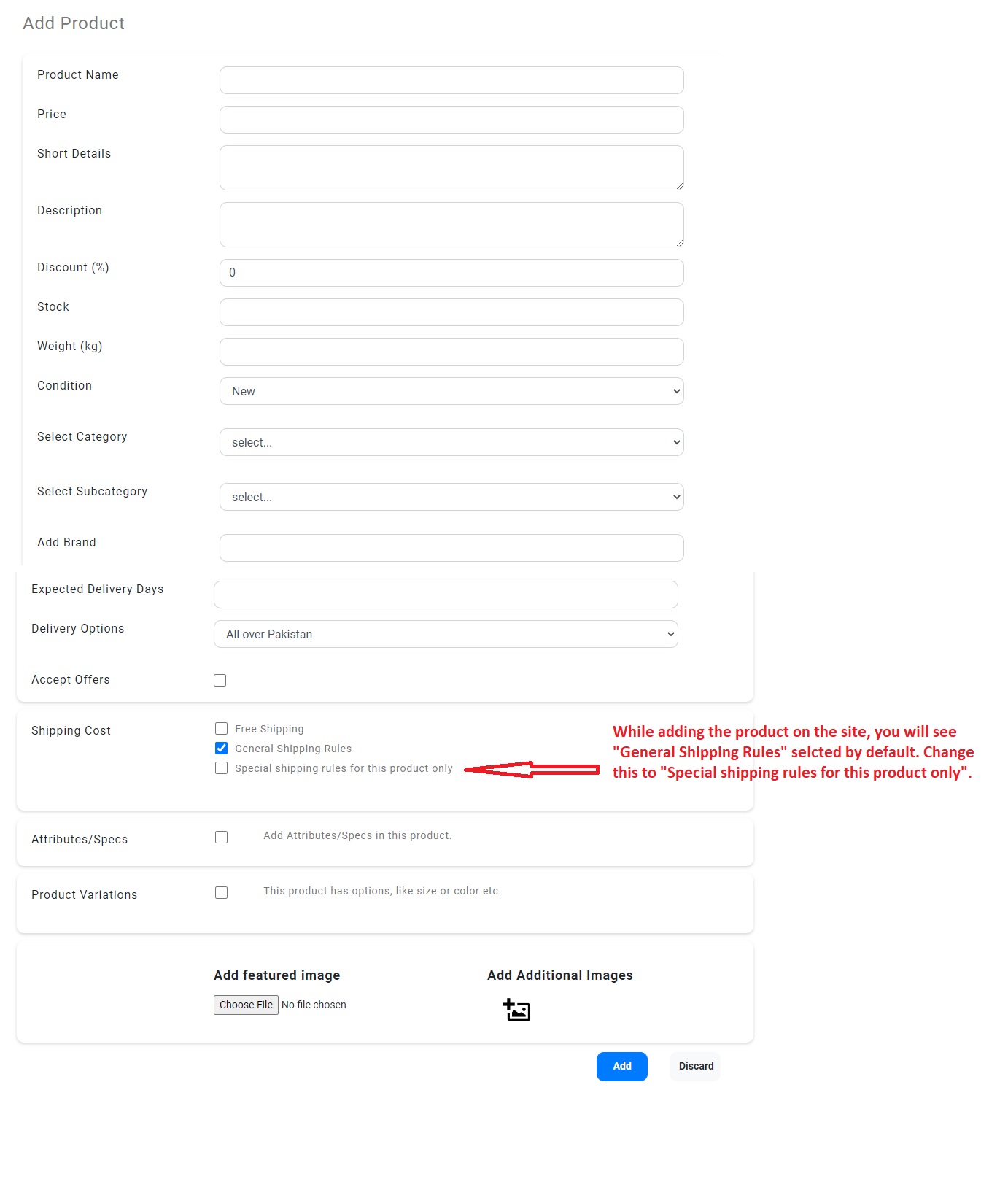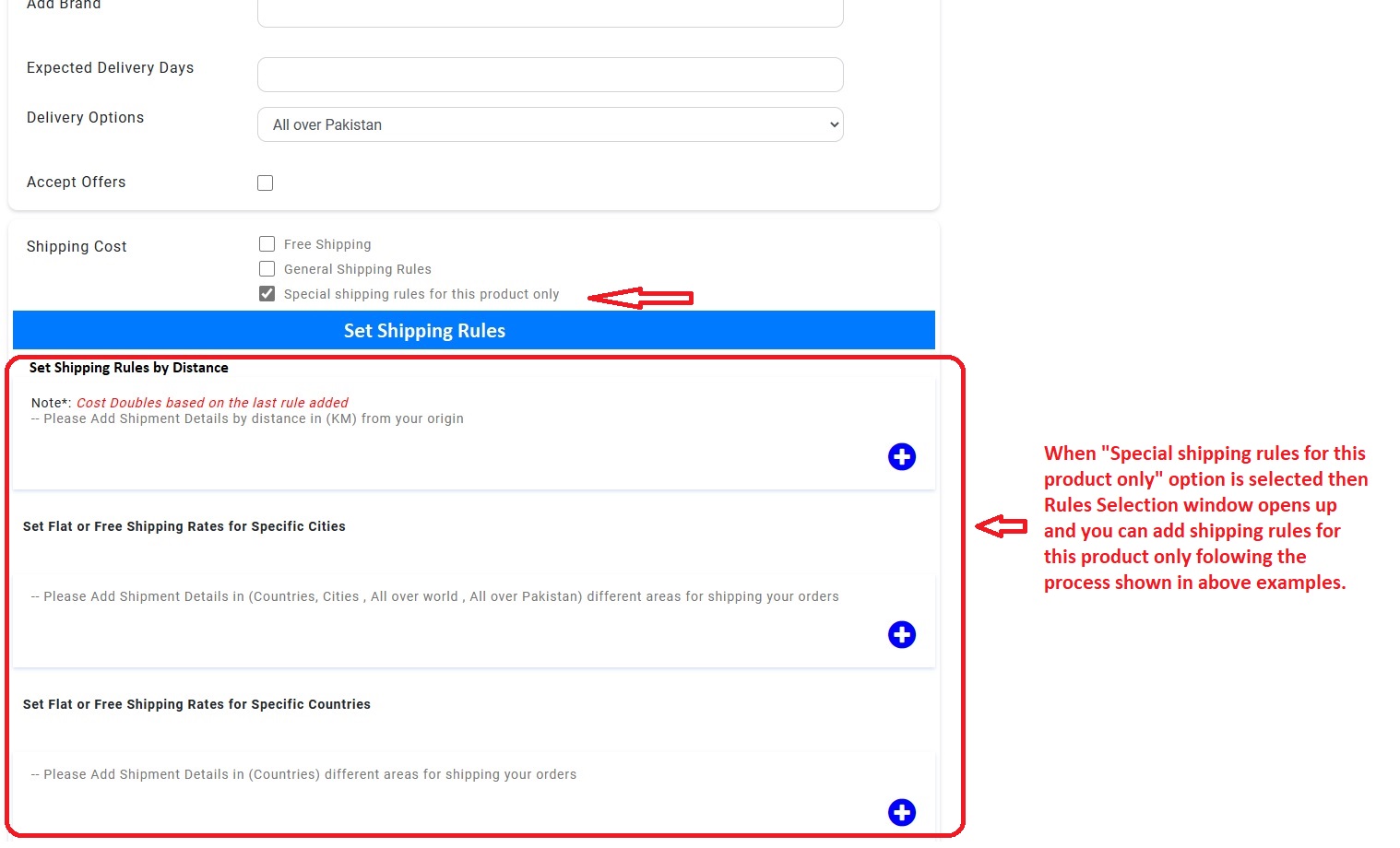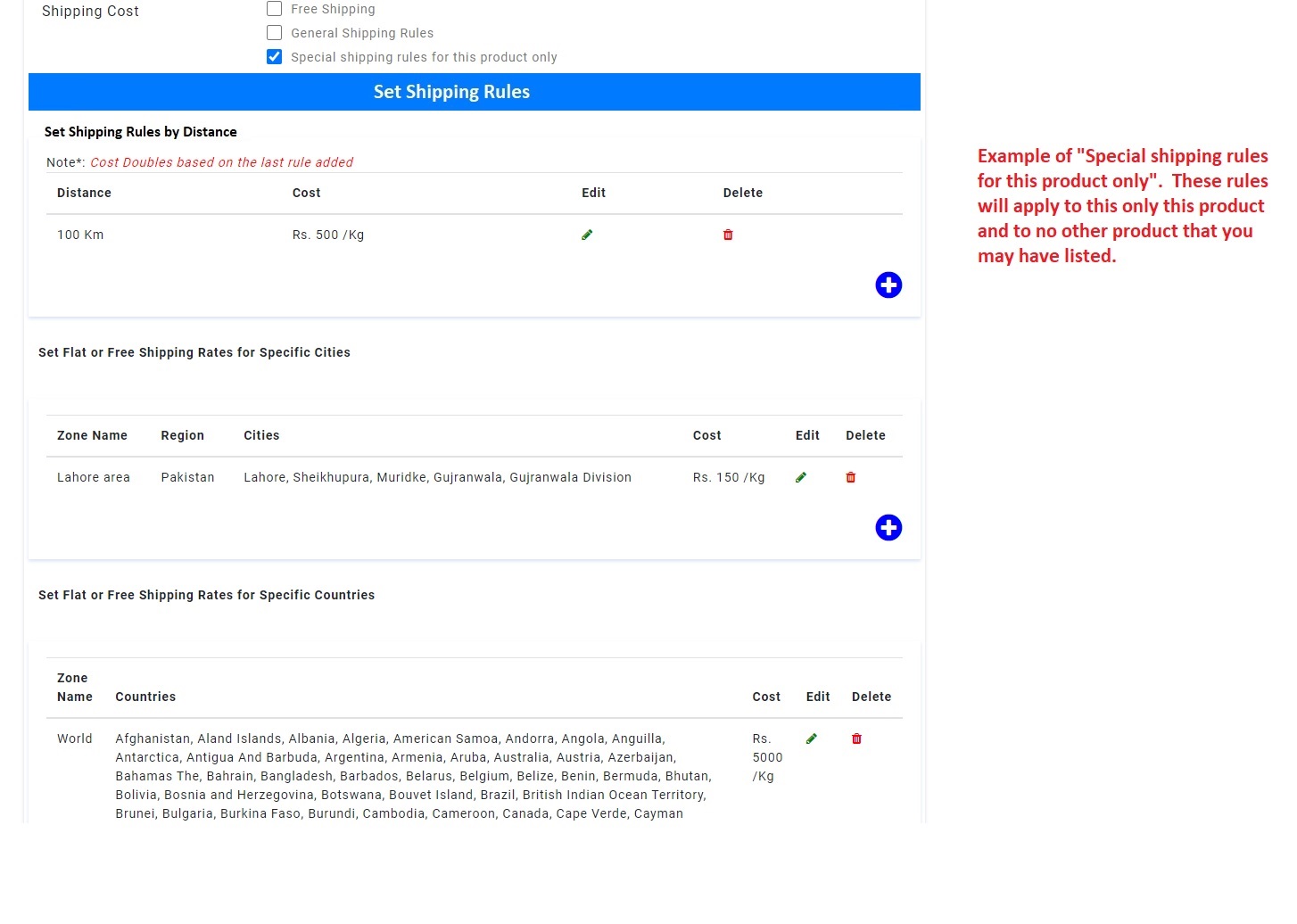How to Create a Seller’s account Tijarat
If you're thinking about selling on Tijarat the process is really simple. - 1. You will need first create a user account (follow process as per link)
- 2. After creating user account and signing in please click on the link that says “Sell” on top grey colour toolbar, it will lead you into seller registration page.
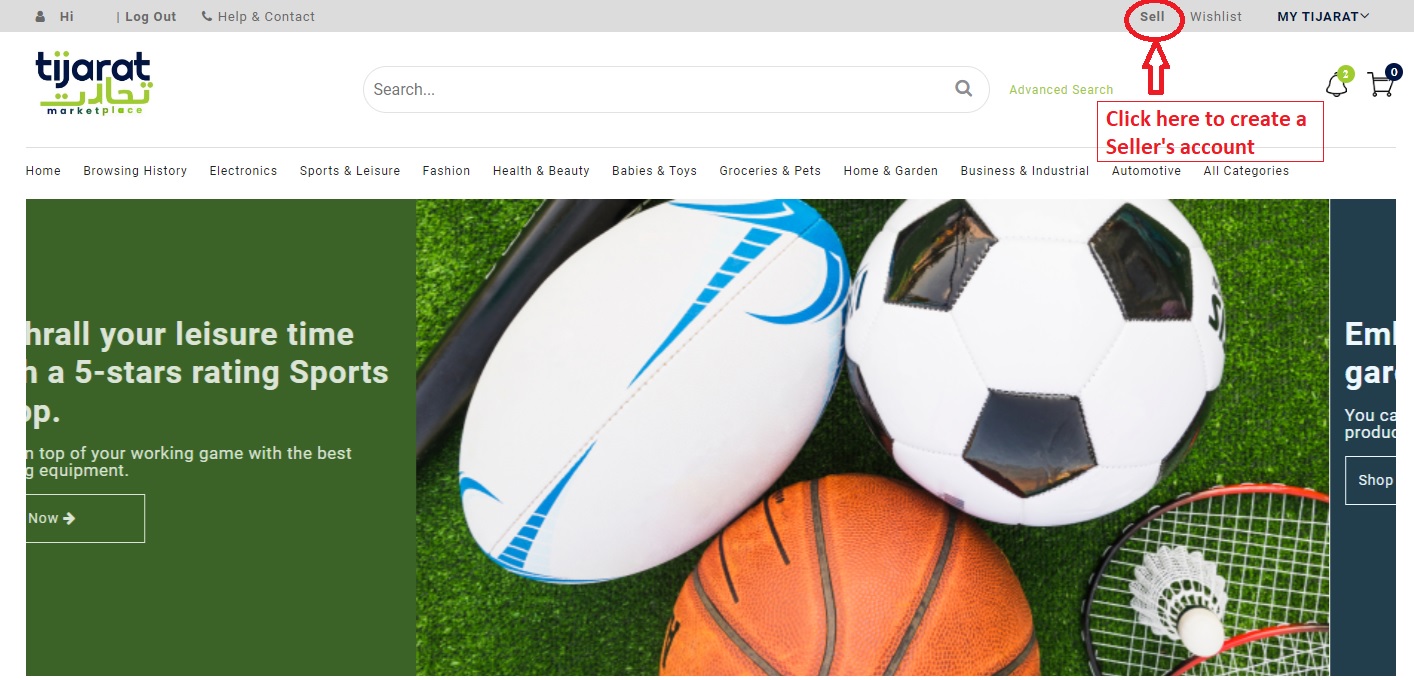
- 3. On seller registration page enter the name of your Store/Business, Upload a Store/Business picture, Business Address, CNIC information with CNIC images, a little description about your Store/Business and then click “Register Seller Account”.
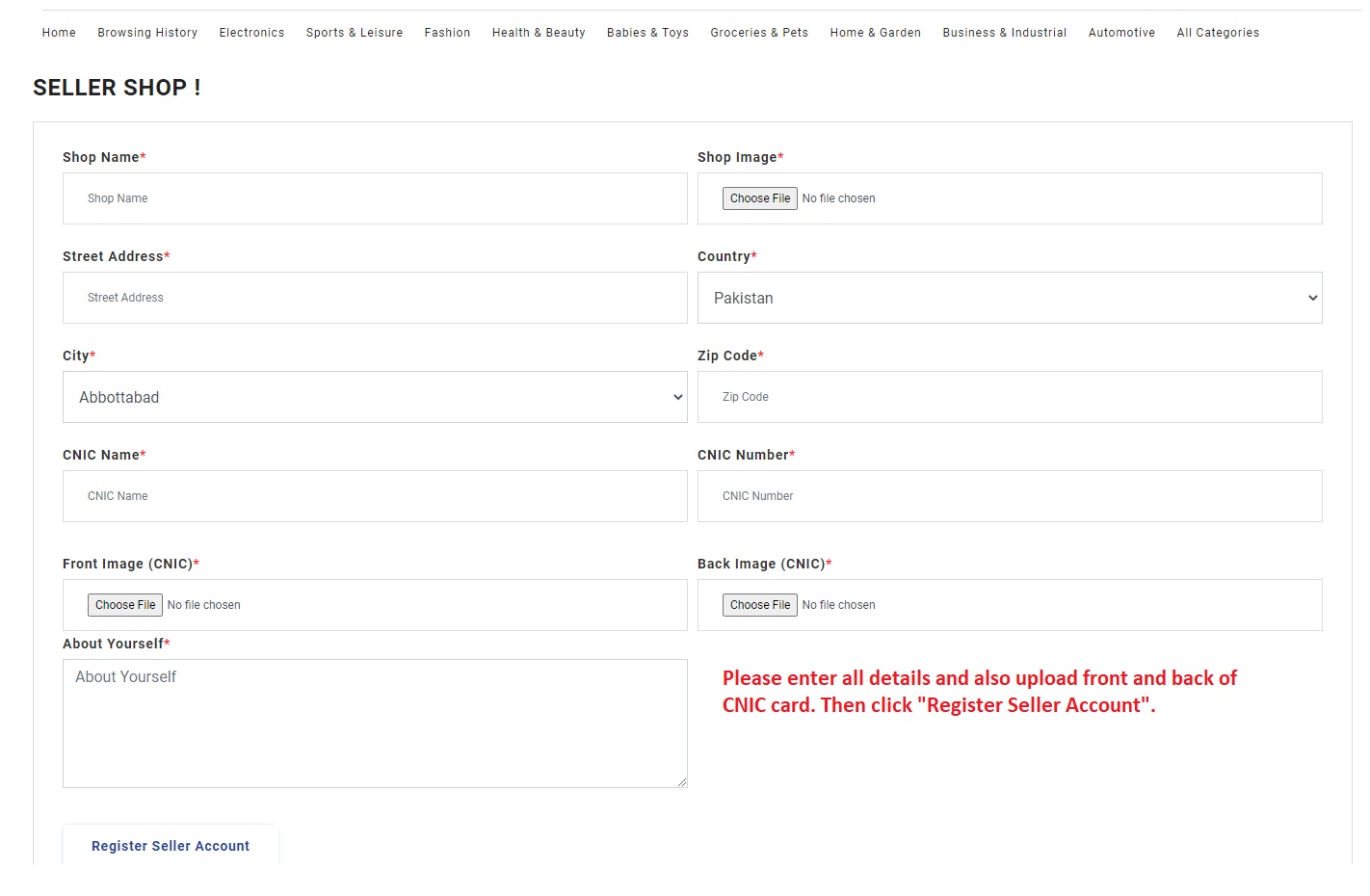
- 4. You will be led into an identity verification window via OTP. Please enter your mobile number and an OTP code will be sent to your mobile, please enter that OTP code and then your Seller’s Registration application will be sent for approval.
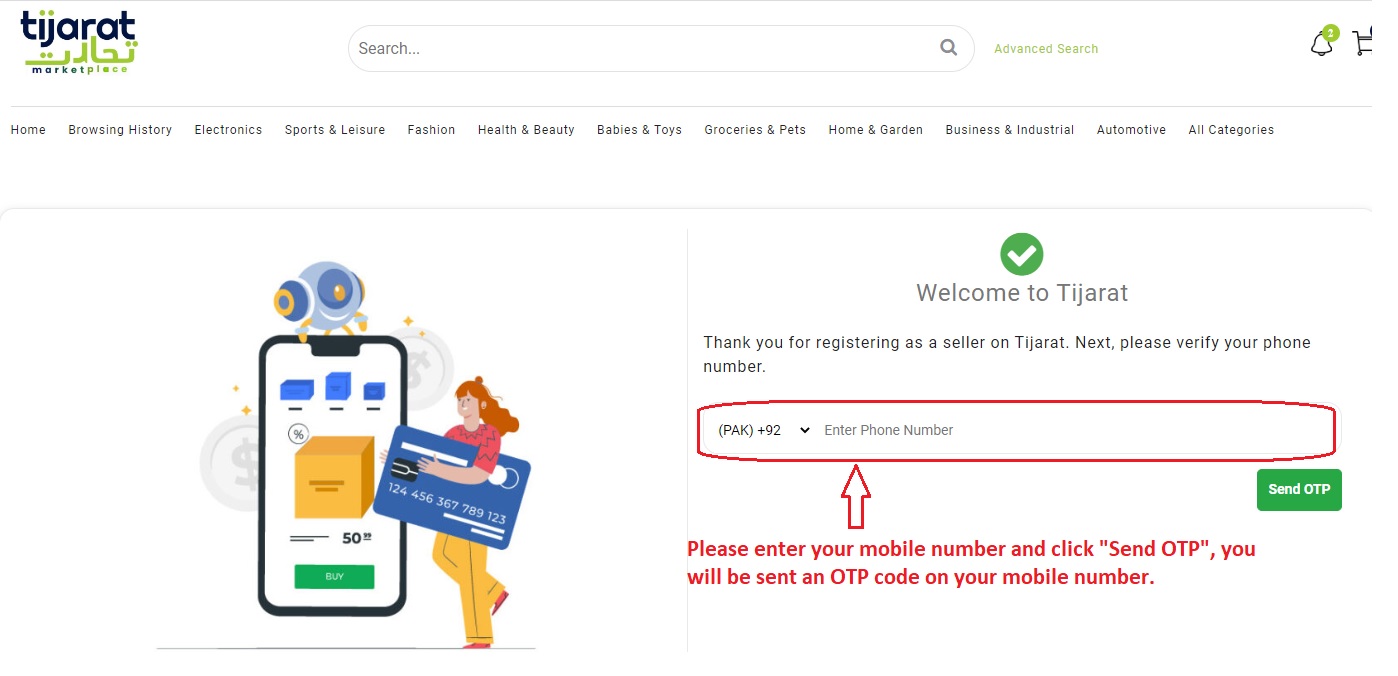
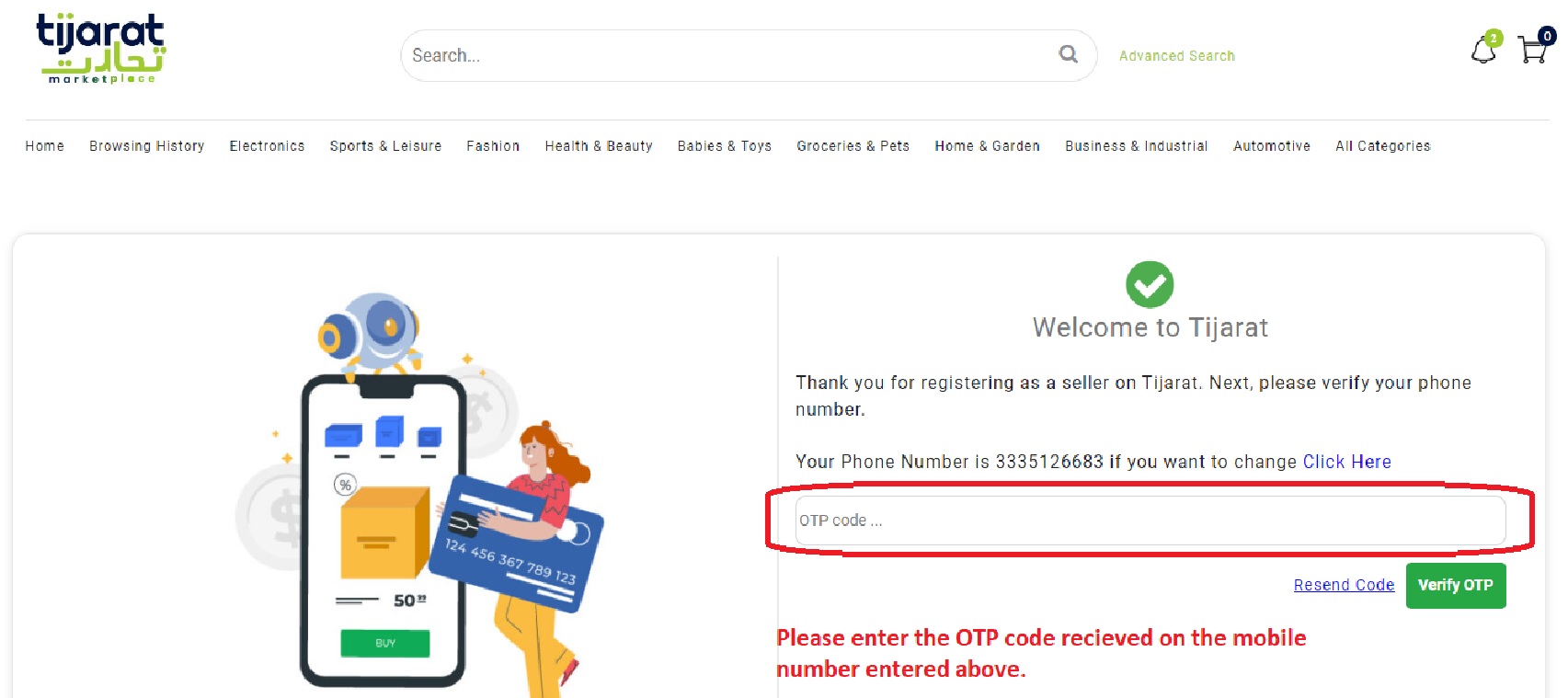
- 5. If approved, approval message will be sent through email (Usually withing 24 hours). Upon receipt of approval email, you will be able to use the Seller’s Dashboard.
Setting Payment Methods
After getting approval of your seller account, you should set the “Payment Methods” to choose which one of the three “payment collection” options you would like to enable. At this time only Cash on Delivery (COD) option is enabled, however in near future Easy-Paisa, Jazz-cash and Visa will also be enabled. Please make selection for payment options you will be accepting. Please note even though you may choose a preferred payment collection option but if you have enabled more than one payment collection option then the buyer will have the choice to pay with any accepted option.
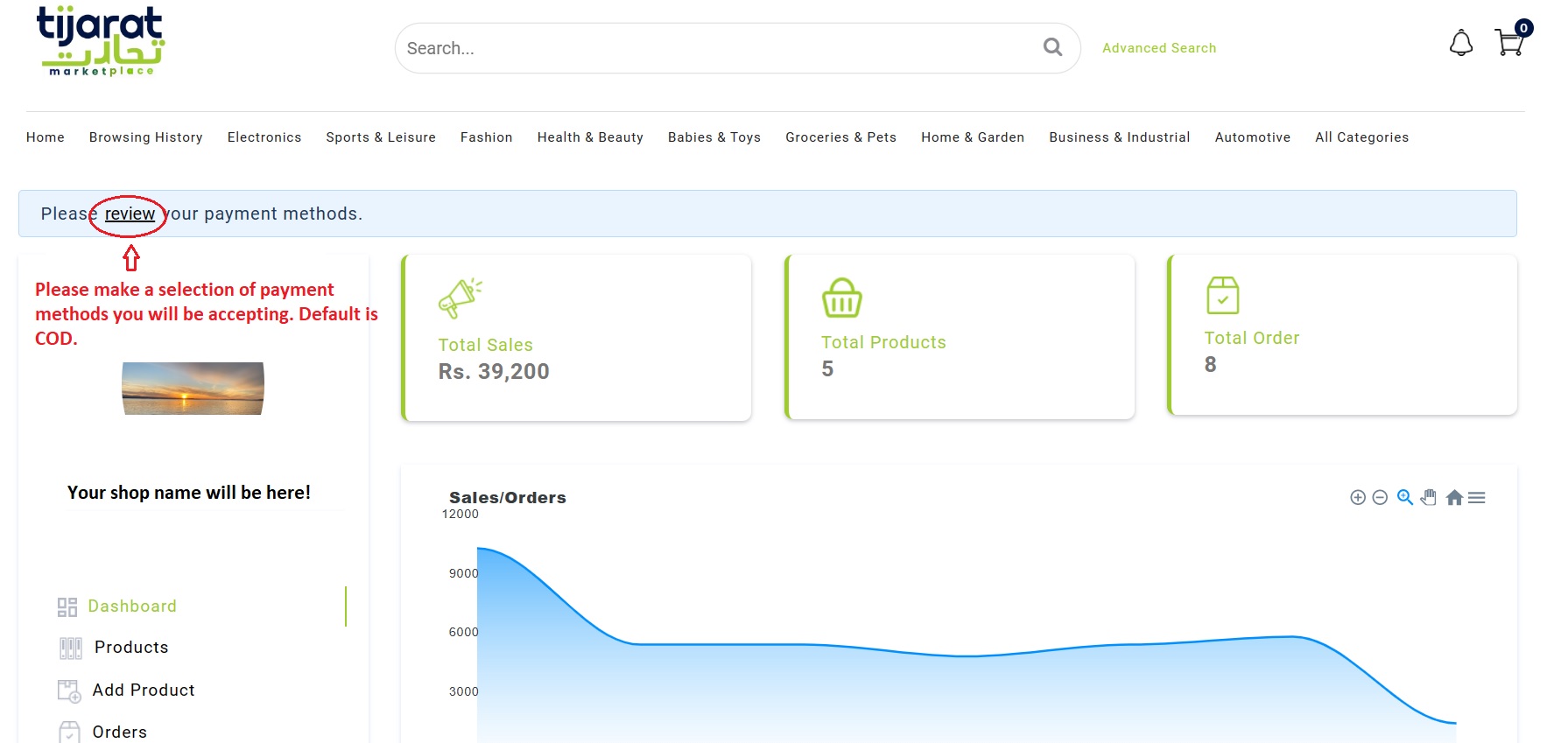
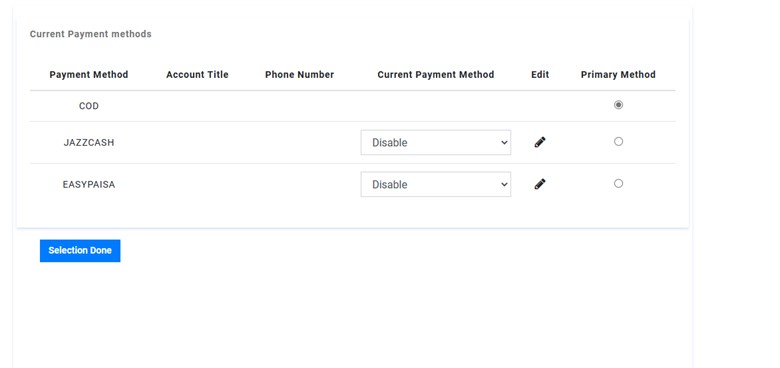
Setting Shipping Rules
It is important that you set shipping rules so that final checkout price fairly represents the cost of the product for the buyer.
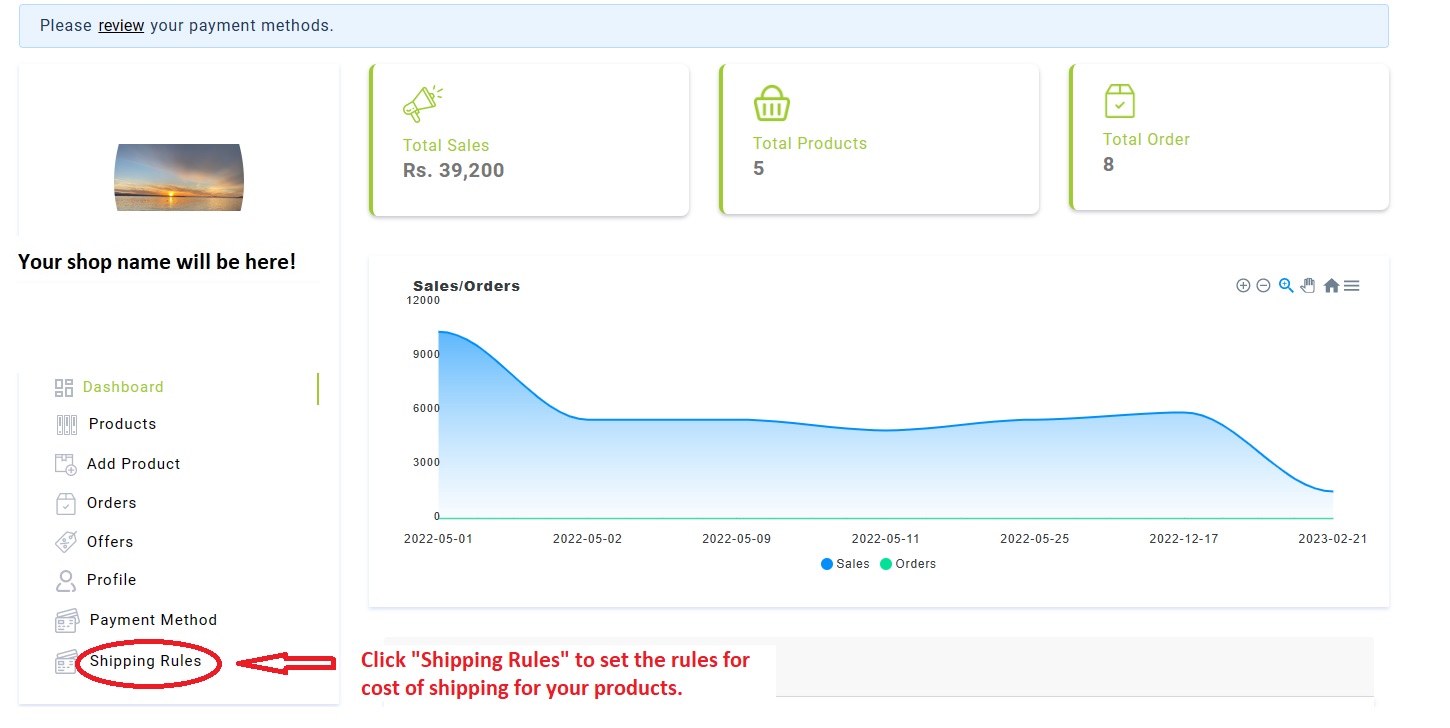
1. Distance based shipping cost rules.
To set distance-based shipping rules, please follow the instructions as shown in the example screenshots below.
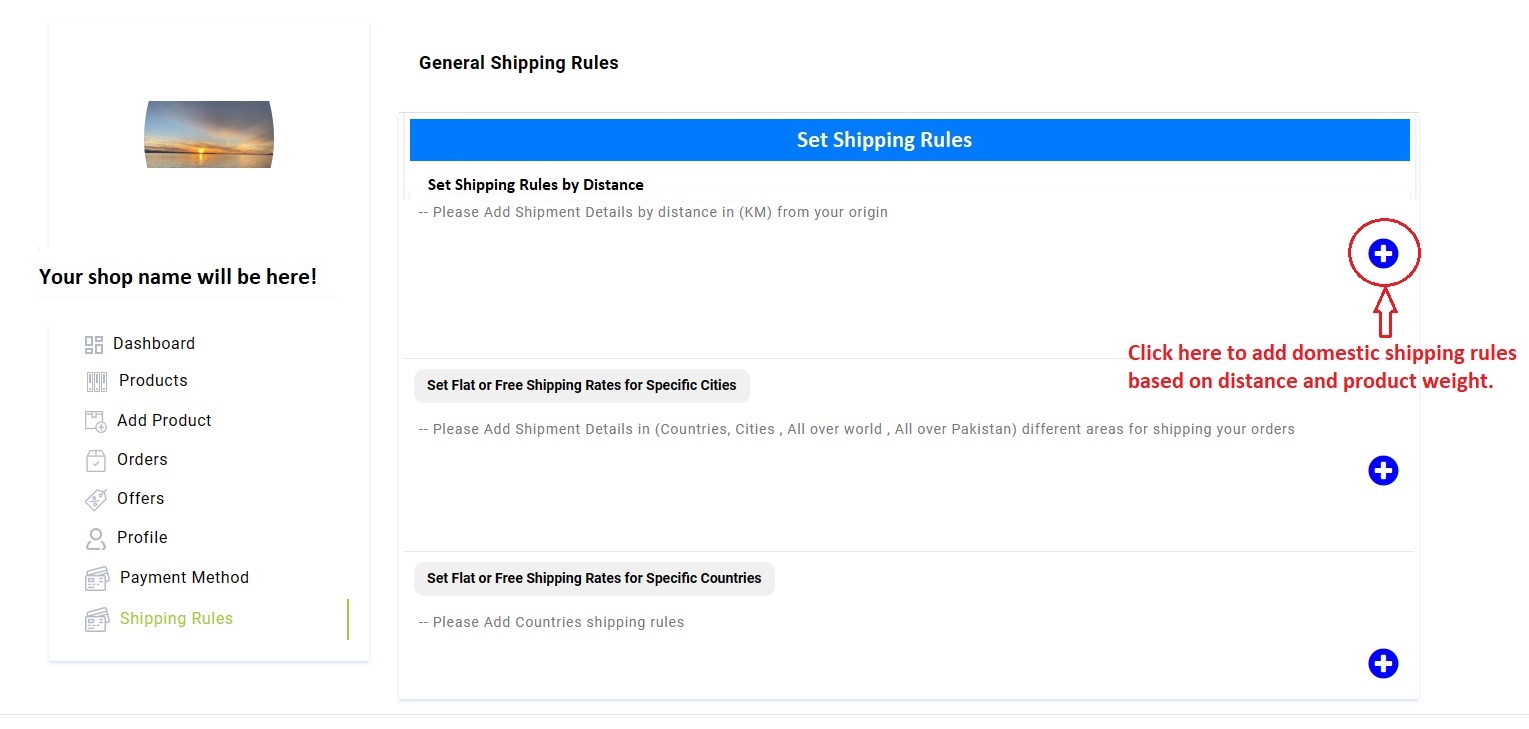
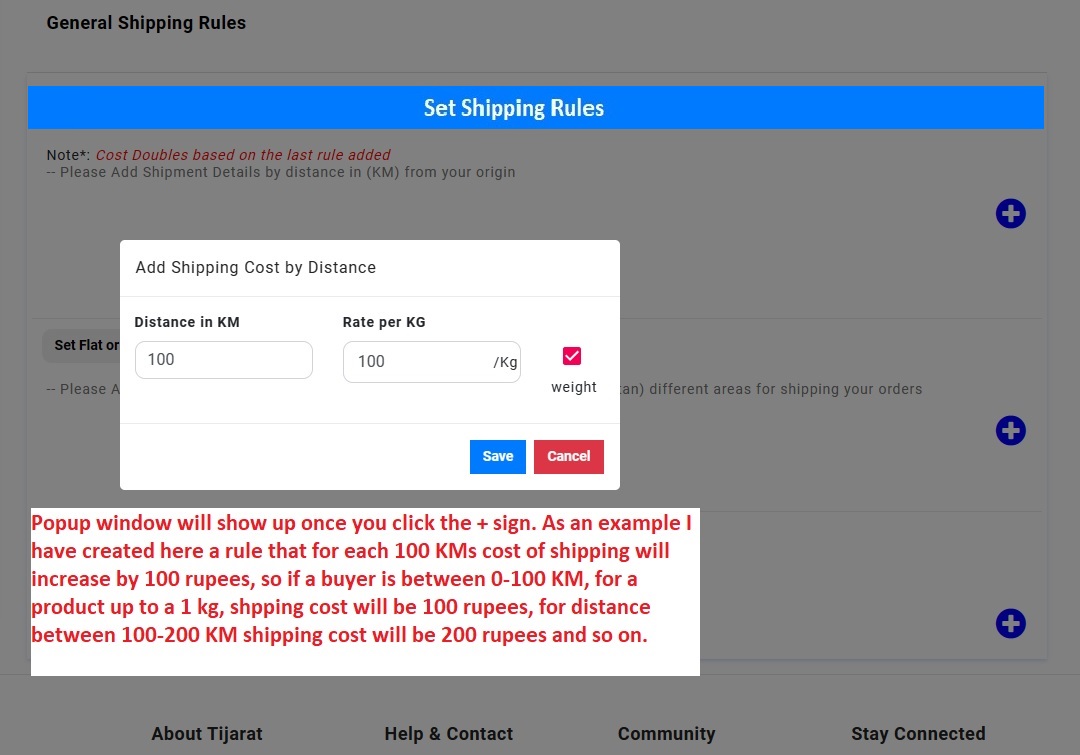
Basic distance-based shipping rule has been added as shown in screenshot below.

2. Shipping rules for specific cities or regions
To create special shipping rules for a city or a group of cities, please follow the example of the screenshots below:
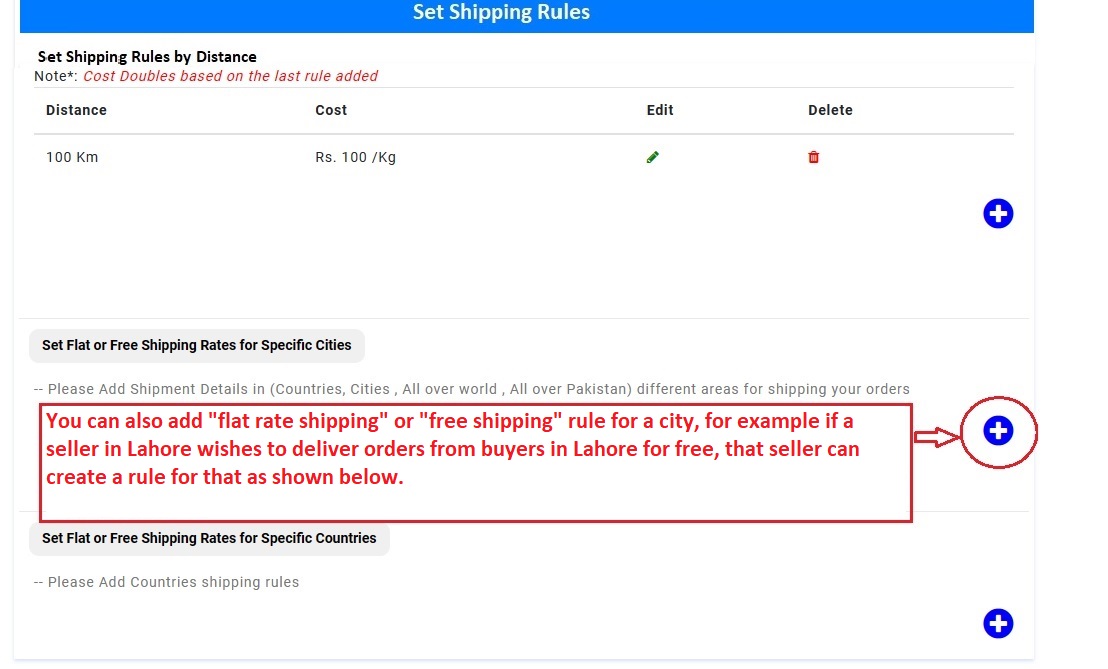
Below is an example where we set special shipping rule for Lahore and set Rs.0 as the shipping cost for free shipping.
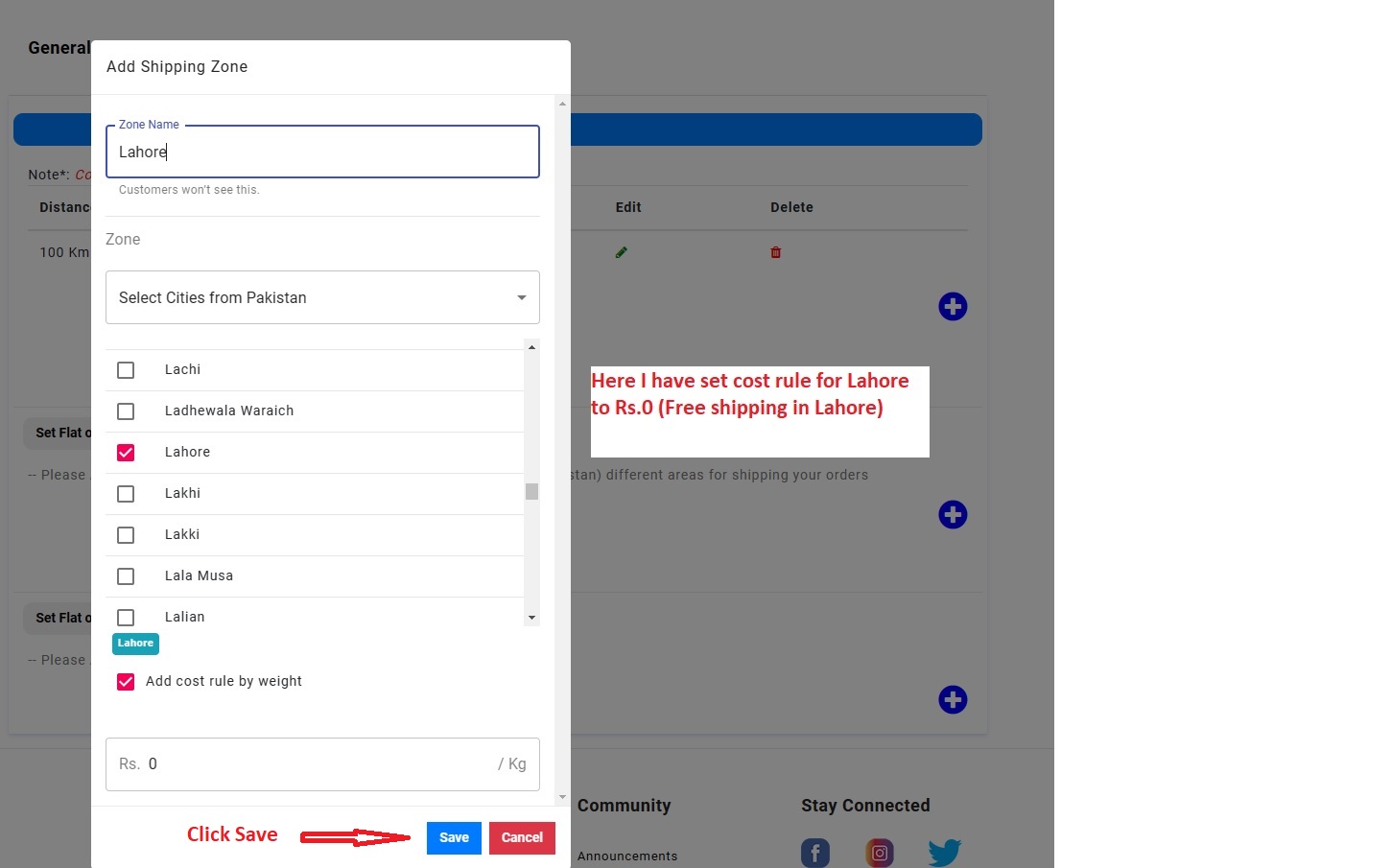
Example below shows setting shipping rule for another city (Gujranwala) to Rs.25.
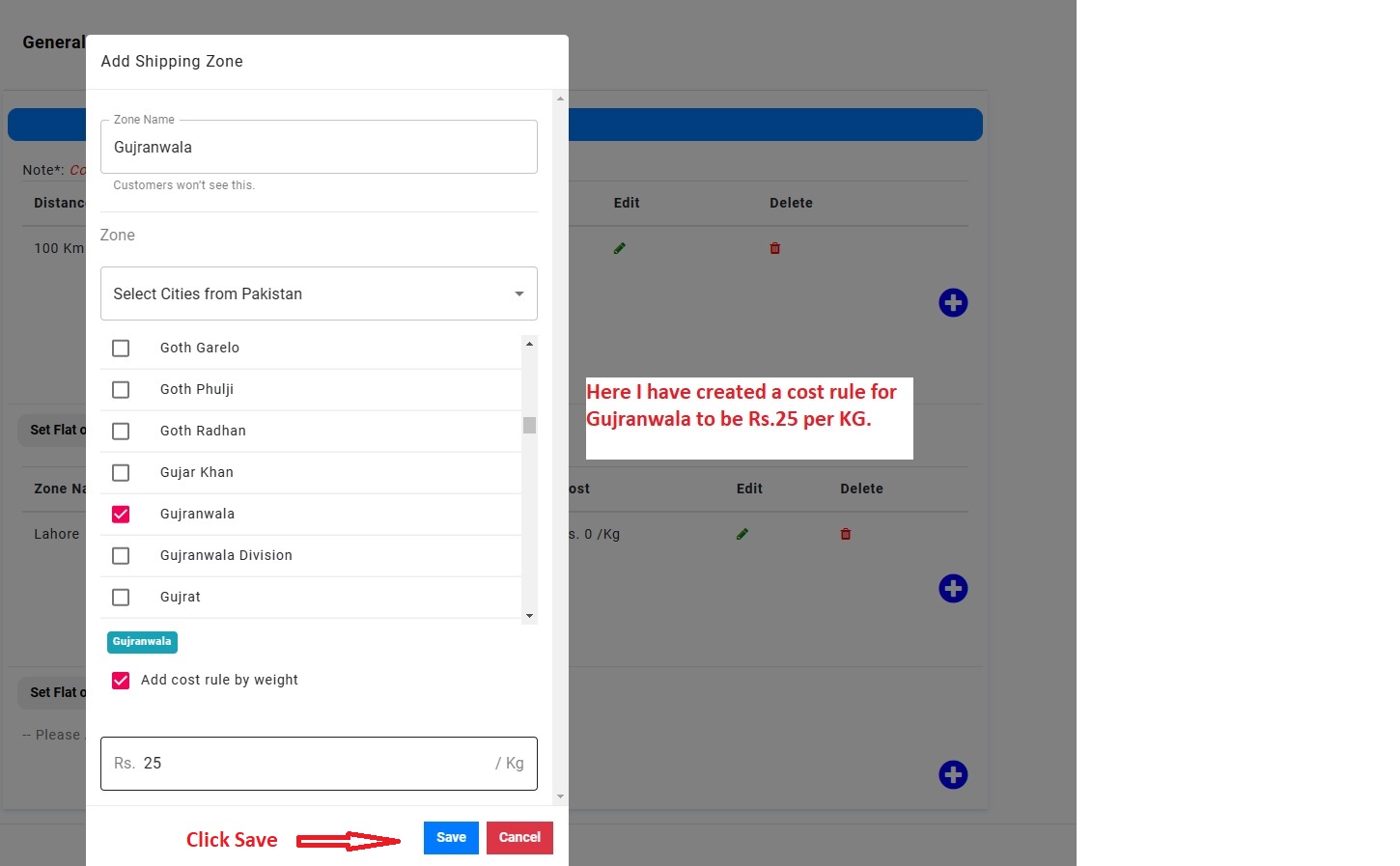
Resultant shipping rules page would look like screenshot below:
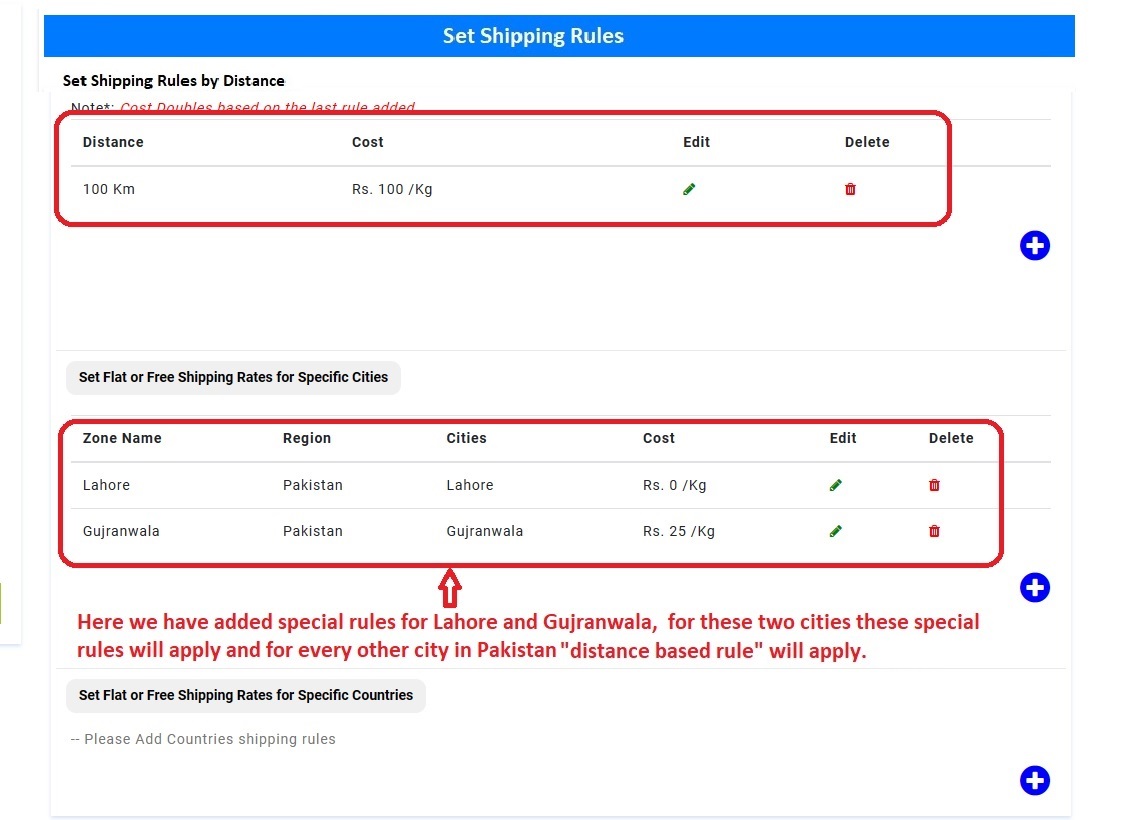
We can set shipping cost rule for a group of cities as shown in the screenshot below.
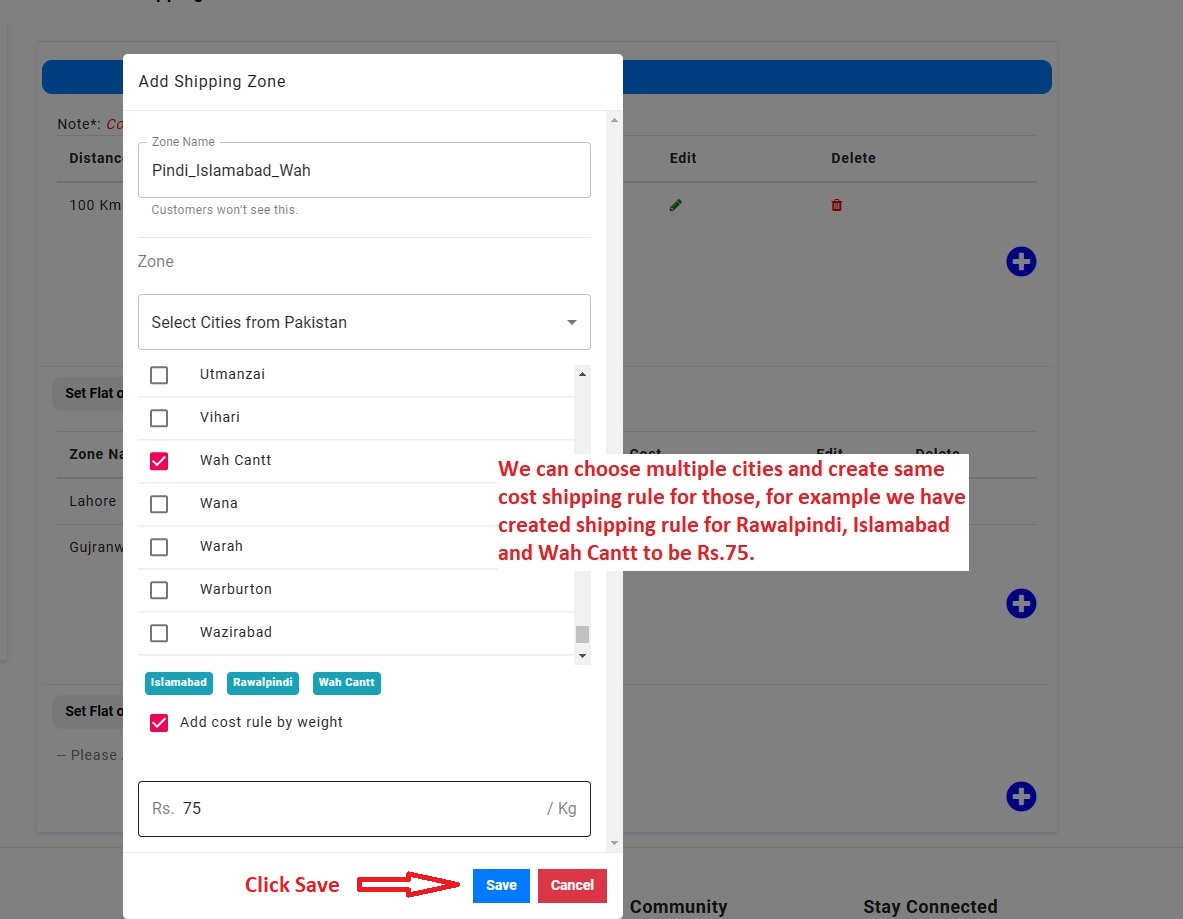
Resultant shipping rules page would look like screenshot below:
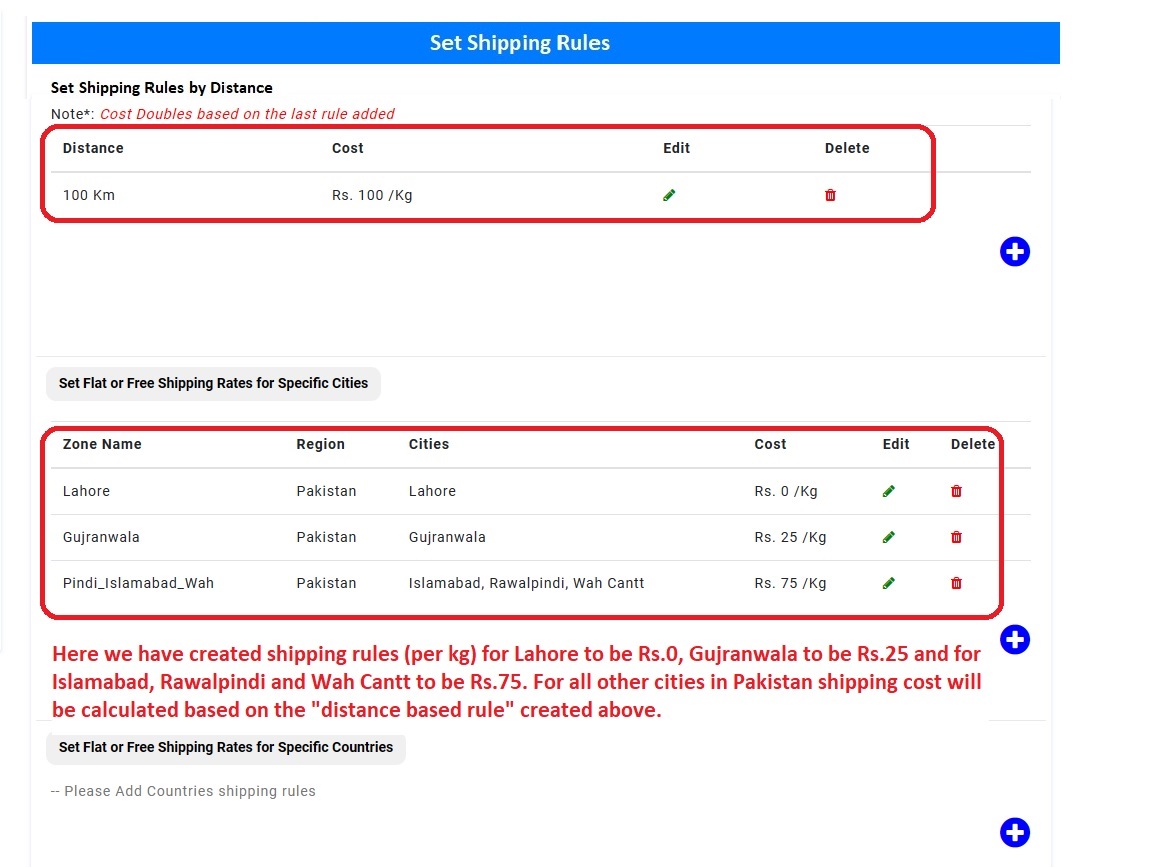
Setting International Shipping Rules
If seller intends to sell and ship items outside Pakistan, then the seller should set international shipping rules for countries the seller intends to sell and ship. (Note: not setting international shipping rules for products sold internationally would result in shipping cost to be Rs.0, thus requiring shipping cost to be absorbed by the seller).
We will demonstrate a scenario where the seller intends to sell products all over the world but wants to set special shipping rates for a few countries and have flat rates for all other countries. In a scenario like this the seller “must” first set rules for these individual counties or regions and then set the rule (flat rate) for all rest of the world.
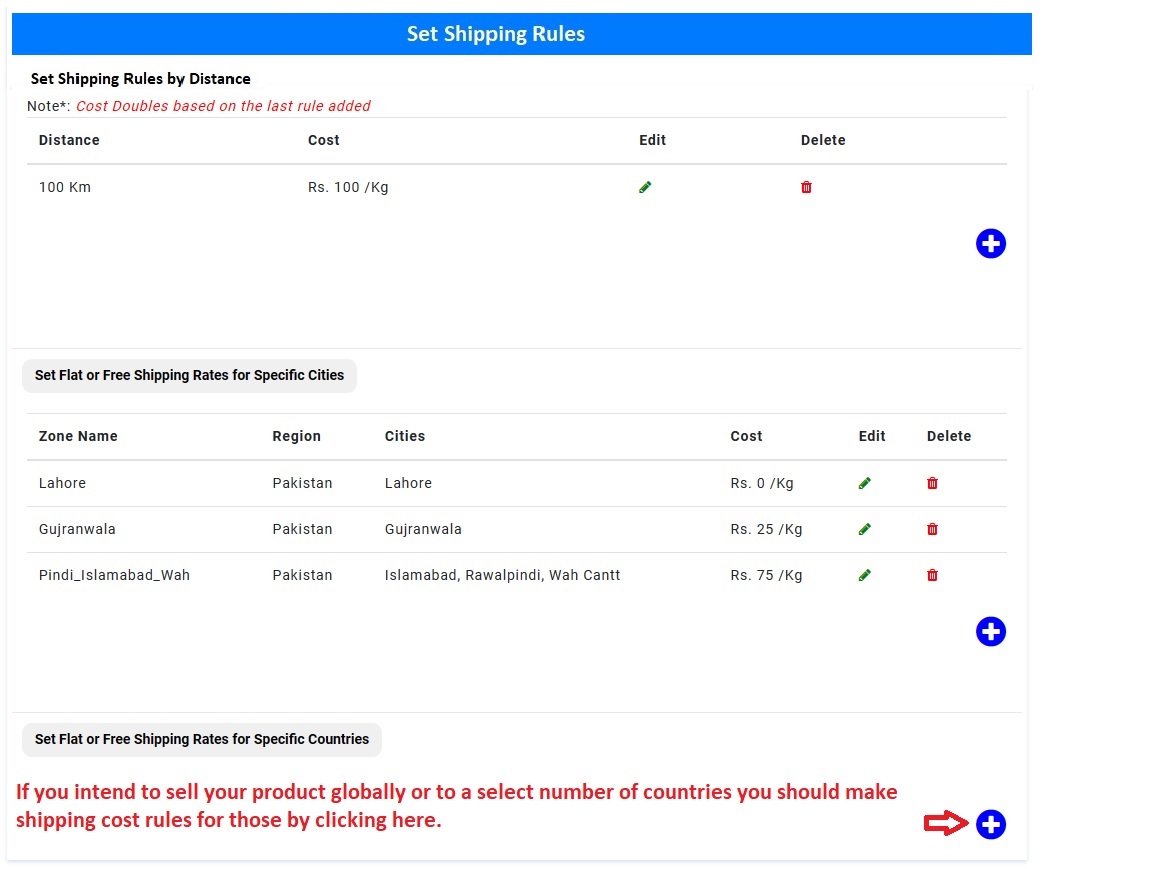
To set rules for a single country or a group of countries: Please follow example in the screenshots below.
- Shipping rule example for one country only:
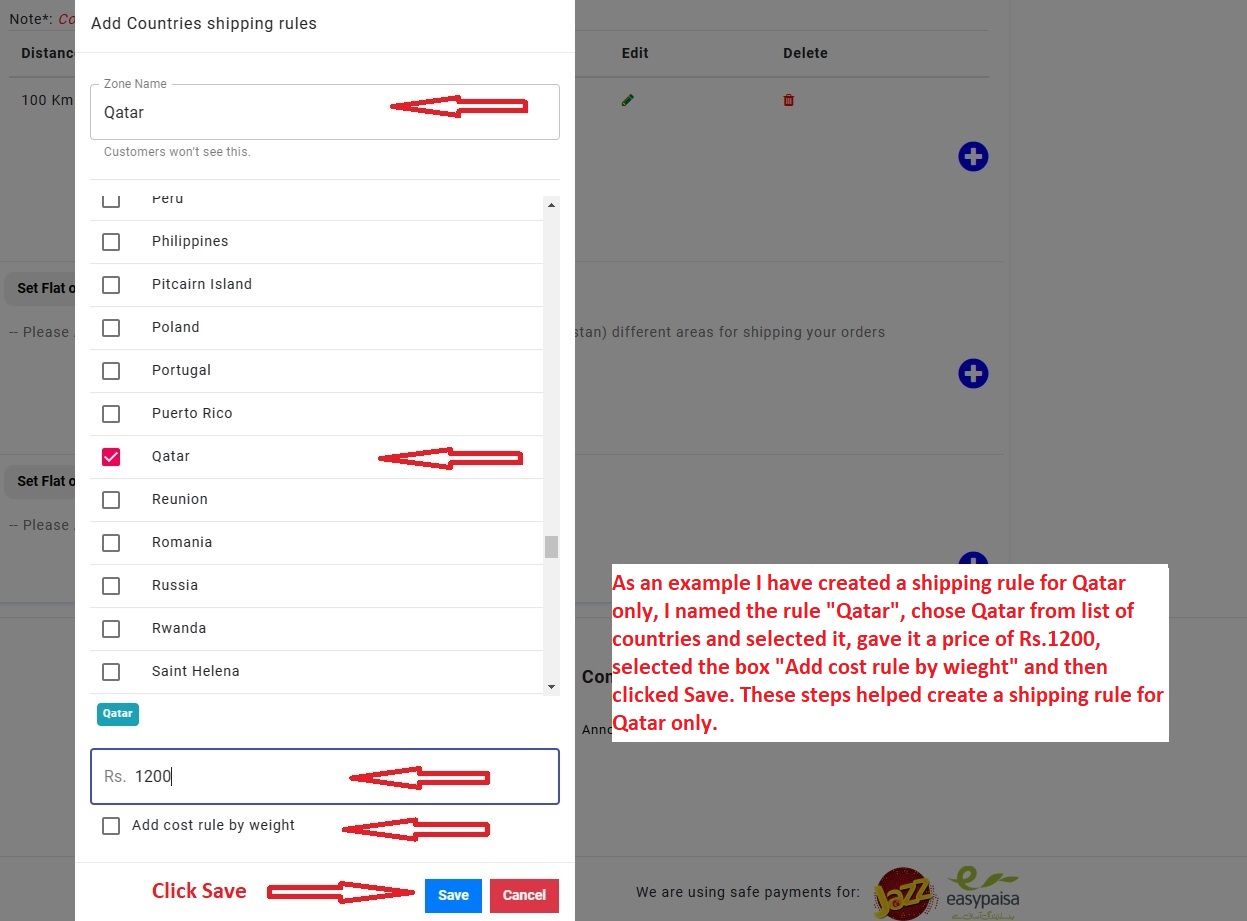
Shipping rule example for cluster of three countries (Canada, Mexico, and United States).
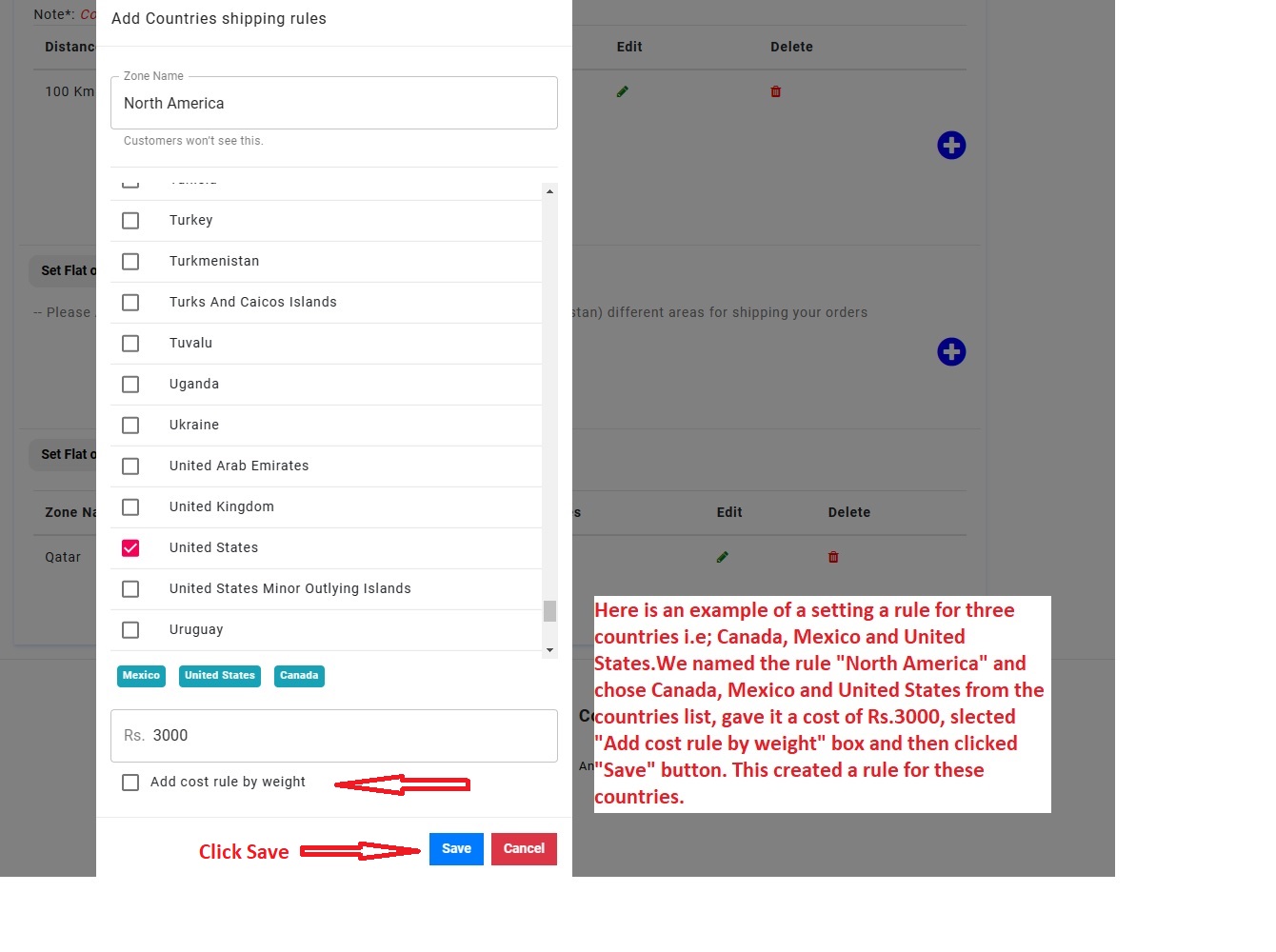
Below is an example of setting a shipping rule for the rest of the world (also showing example of removing certain countries from the shipping rule).
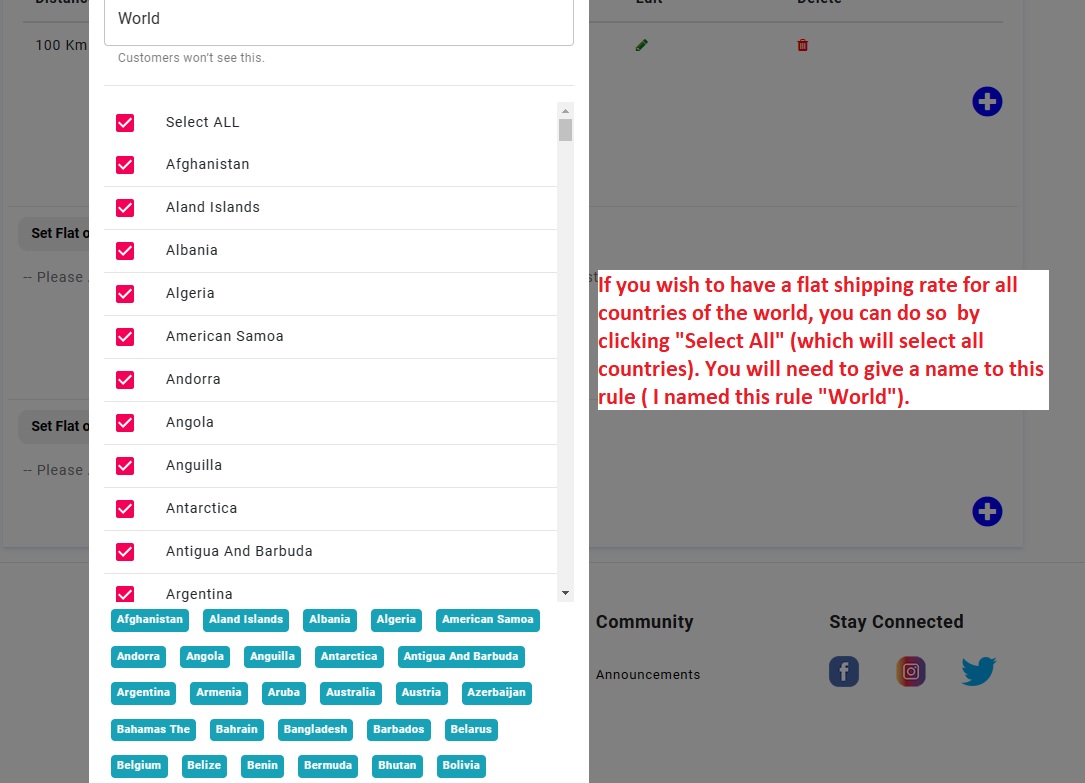
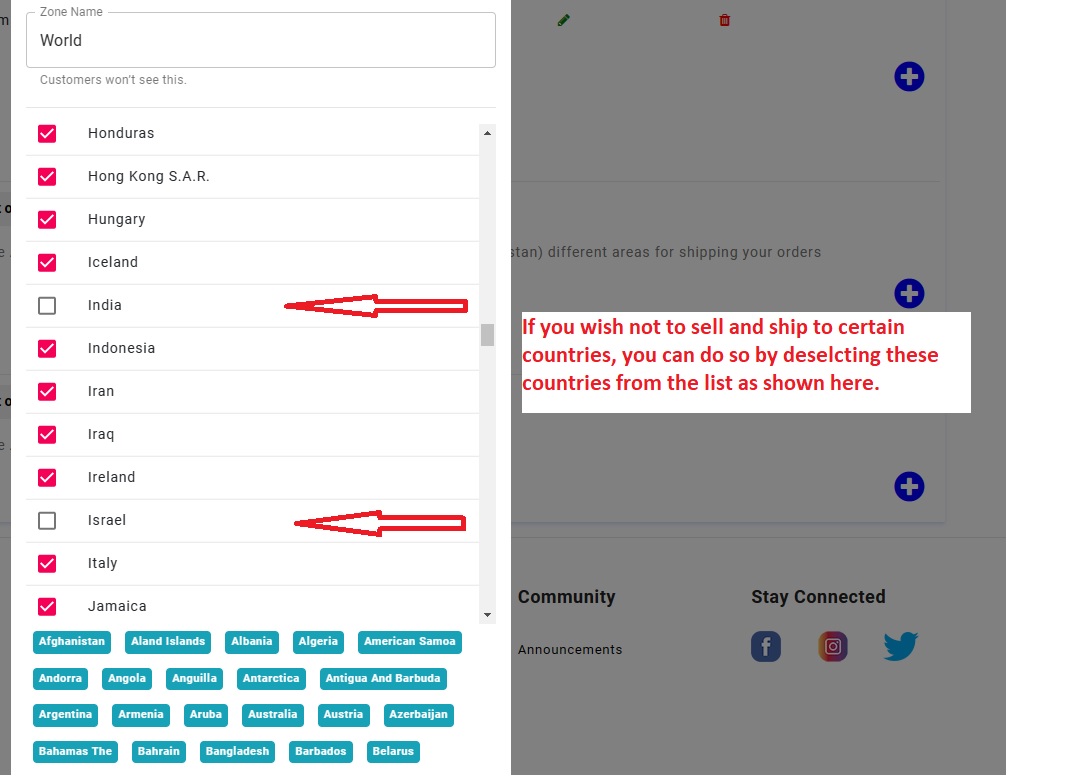
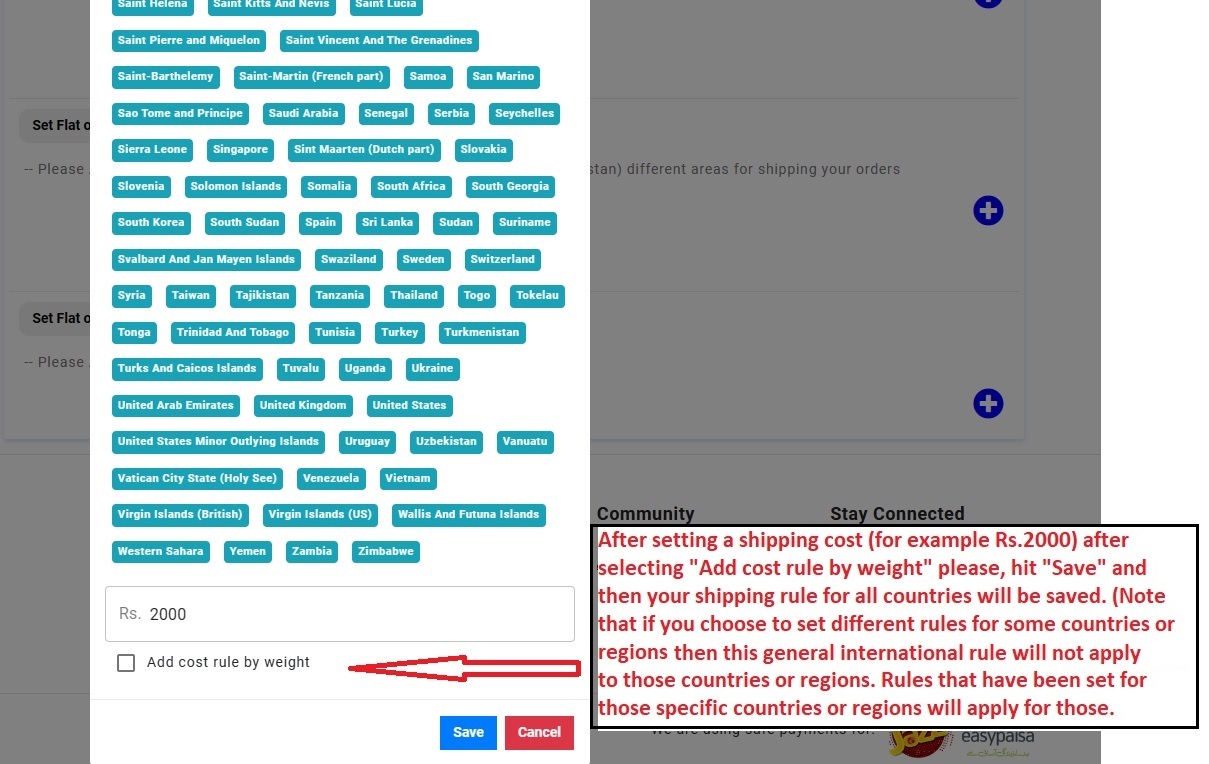
After setting all the International Rules, Shipping Rules page looks like this:
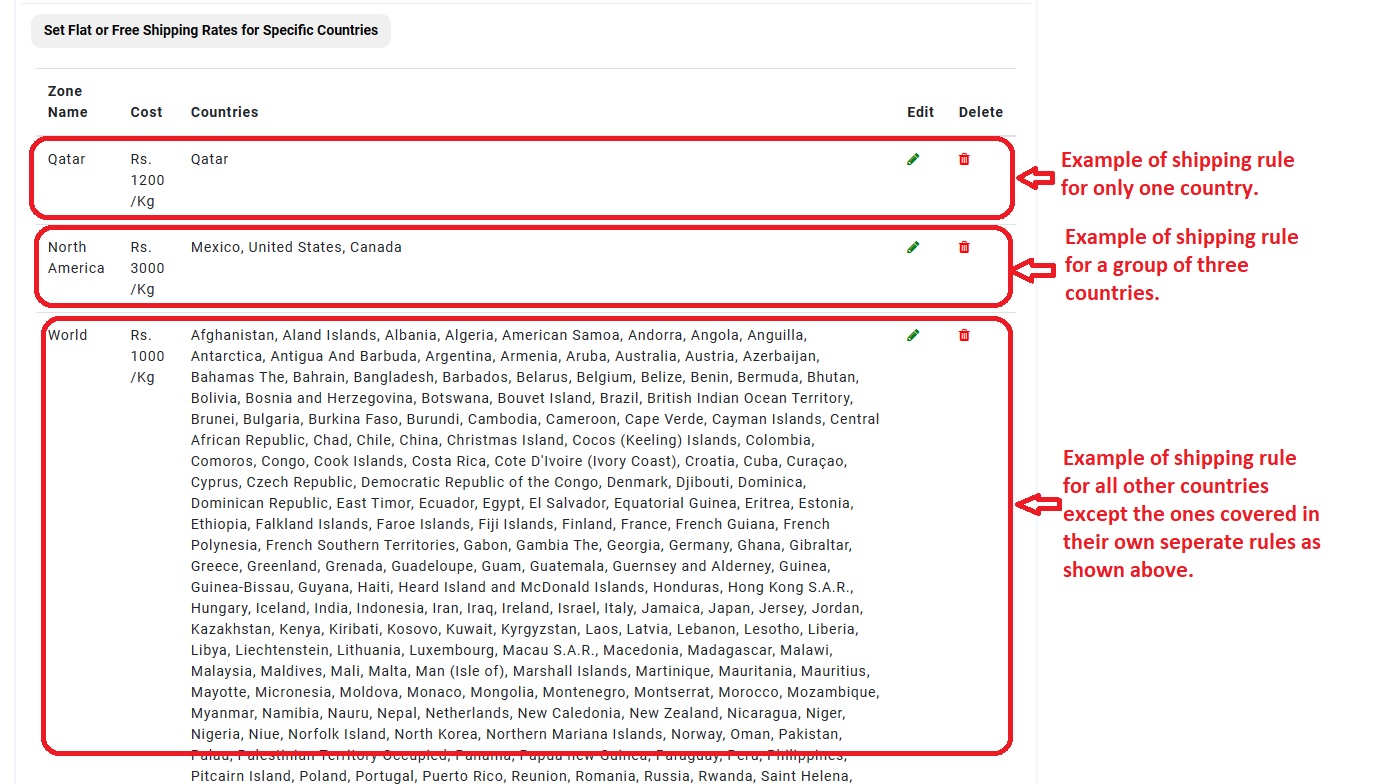
Special shipping rule “per product”
There is a third option for shipping rules where you can set “product specific shipping rule”, this option is useful when you have a product which you want to ship at a cost totally different from cost of other products you maybe selling, examples can expensive products like jewelry, high-end electronics or some other products like furniture where shipping cost rules set for other general products may not apply. This kind of shipping cost rule is added during “Product addition” process which we will show with an example below.
In “Product Add” page, please follow the process shown in screenshots below.
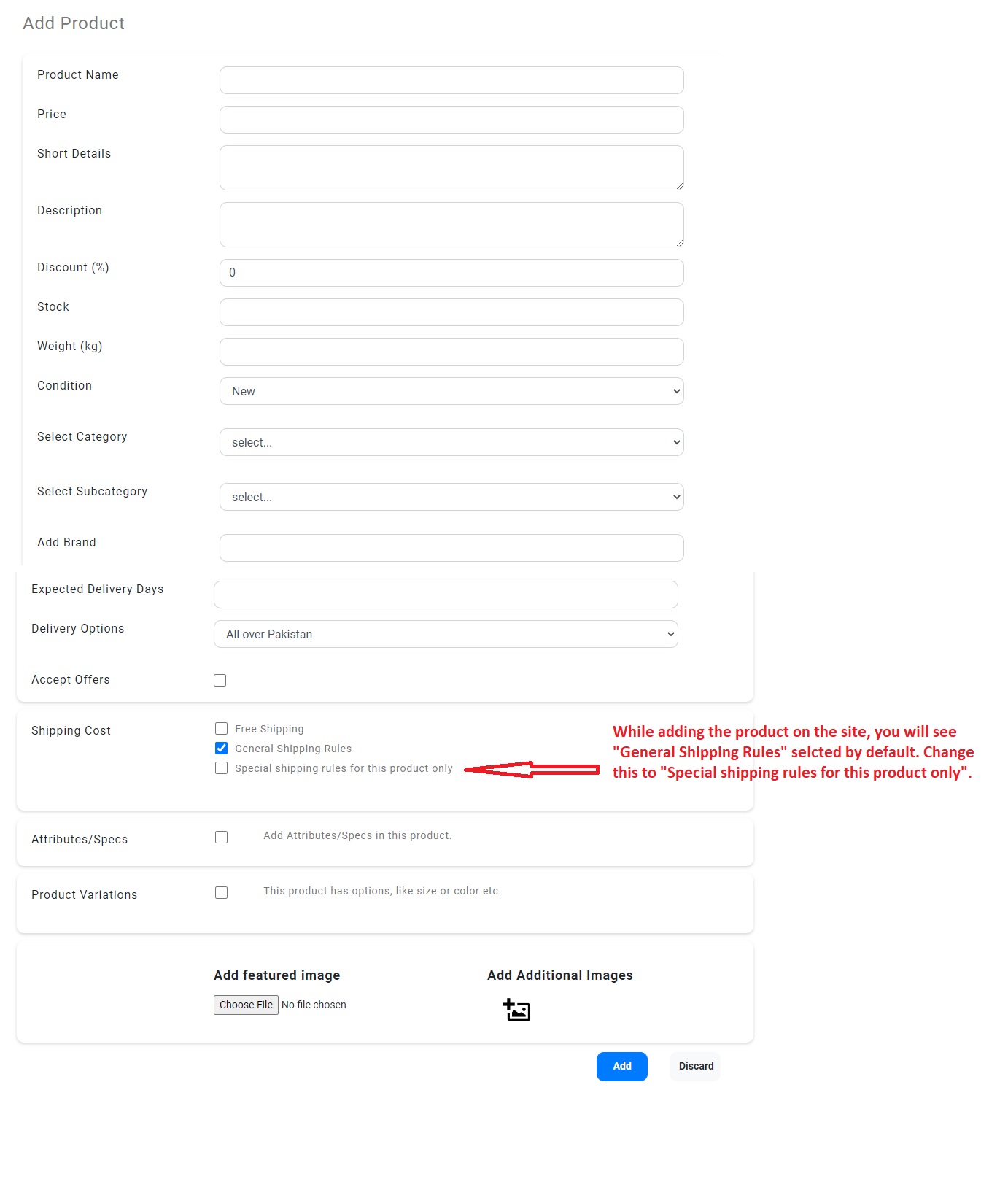
After choosing “Special shipping rules for this product only” you will see the page as shown below:
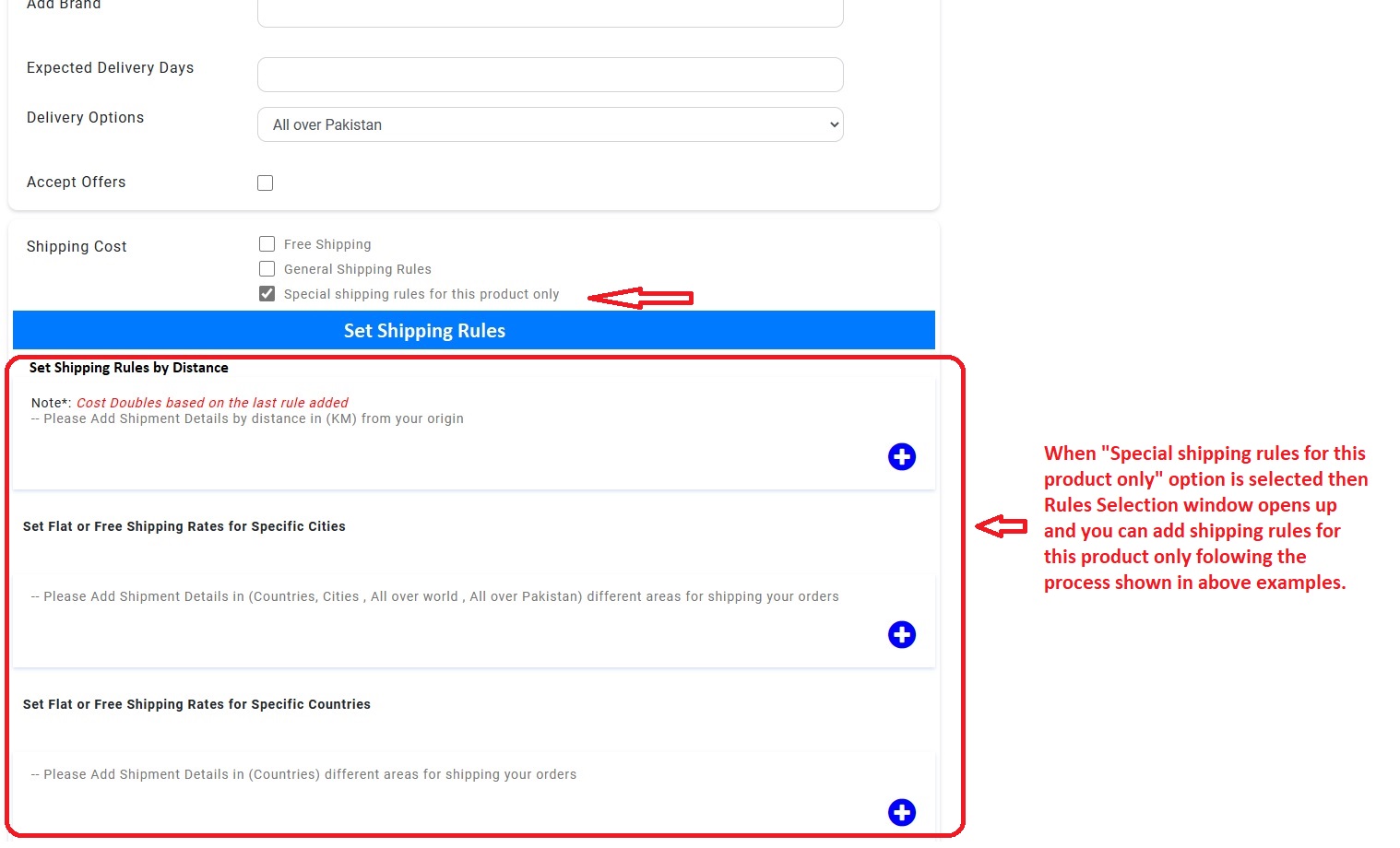
Below shows an example of Shipping rules set for a single product only. (Cost numbers are fictitious and for illustration purpose only).